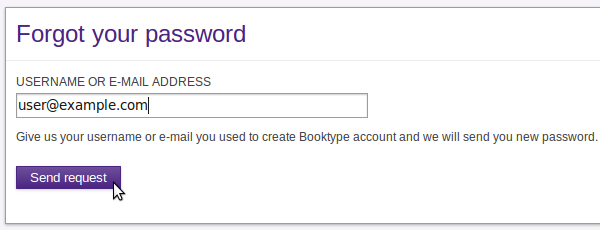Booktype 1.6 for Authors and Publishers
My Dashboard
Your Dashboard helps you to manage your books and groups, edit a number of settings to customise your profile on the Booktype server, and communicate with other Booktype users.
In the Dashboard tab, there is a link Follow my changes below your user name, full name and profile picture, which points to an RSS feed of any writing or editing work that you do on the Booktype server. This feed URL can be used by external programs to enable other people to follow your work.
If you look at another Booktype user's Dashboard, you will see an additional Follow me button just above the RSS feed link. Clicking this button adds the other person to the Following: list beneath the DESCRIPTION field on your Dashboard. This action means that you will receive notifications each time a person that you are following sends a public message. Any Booktype users that are following your messages will be listed as Followers: beneath this.
On the right side of the Dashboard tab is a messaging window. You can send a short message by entering text into the field and clicking the Share button. This message will then be shared with your followers on the Booktype server, and displayed in the Timeline box underneath. Optionally, you can click the Attach file link to open a file browse box and attach a file to the message, or click the Attach snippet link to send formatted text and a context link with the message.
You can send a message to another Booktype user even if they are not following you, by including their user name in the message, prefixed by the @ sign.
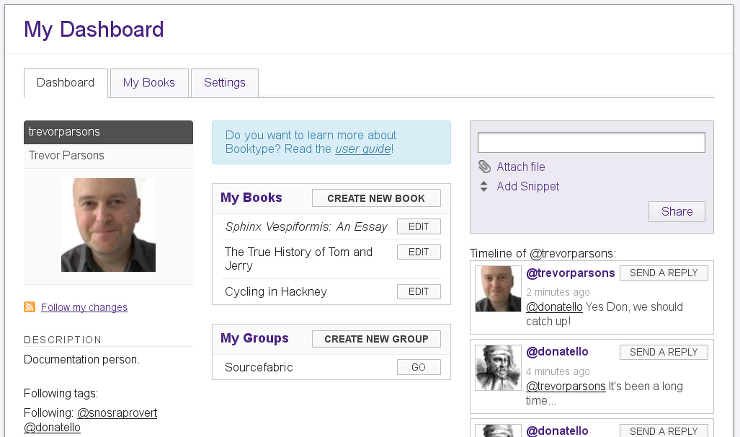
The My Books tab lists the books you have created. The EDIT button opens the book on that row for editing, while the INFO button opens a page with an overview of the book's details, versions and recent activity. The DRAFT button opens the latest version of the book for reading or following. Click the HIDE FROM OTHERS button to make the book listed on that row private, or if the book is already hidden and you wish to make it public, click SHOW TO OTHERS.
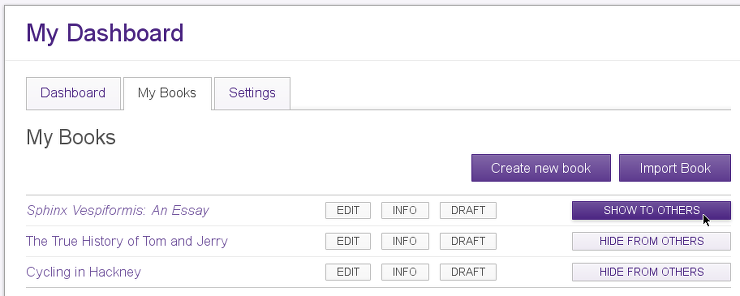
To view your settings, click the Settings tab. Here you can edit your Email and Full name if either of those were typed incorrectly, or if they change in the future.
Below your full name is a text box where you can type in a description About yourself. If a Gravatar image is available for the email address that you used to create your Booktype account, that will be used as your Profile image. Alternatively, you can click the Browse... button to search your computer for a profile image to upload, if you wish.
There is also a field for the Notification filter, which configures the email notifications you will receive. For example, entering a Booktype user name prefixed with the @ symbol into this field will mean that all messages from that user will be forwarded to your account email address.
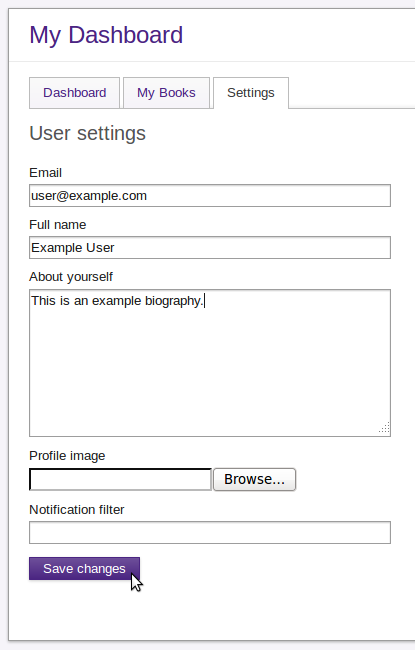
Once you have made the changes you want, click the Save changes button.
Changing your password
Over on the right side of the Settings tab, you can change your Booktype account password by entering the Old Password once and the New Password twice. Then click the Change password button.
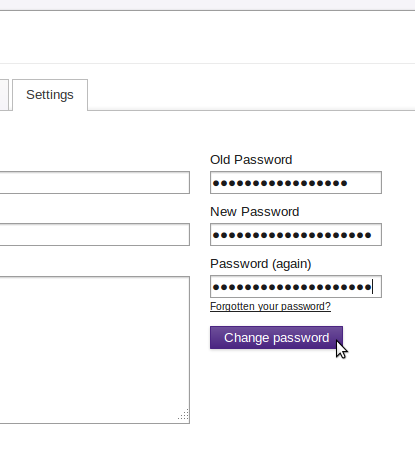
Click the Forgotten your password? link to open a new page in which you can enter either your Booktype username or account email address to obtain a password reset link by email. Please note that sending password reset links by plain email can compromise the security of any server, including Booktype, should your email account become compromised. Therefore it is more secure if you can remember your passwords!