Booktype 1.6 for Authors and Publishers
Communication
When you are collaborating on a book, communication is a vital part of the process, whether you are working in a book sprint, taking your time on more long-term book generation, working locally in the same physical space, or remotely online. These situations have different requirements and harmonising these into one system is where the Booktype team has done a lot of real world research. Booktype includes tools such as real time edit notifications to see who is editing what at this moment, a real time chat (web / IRC gateway), system level notifications, chapter status markers, messaging tools, book progress indicators, work flow tools, and live user status listings.
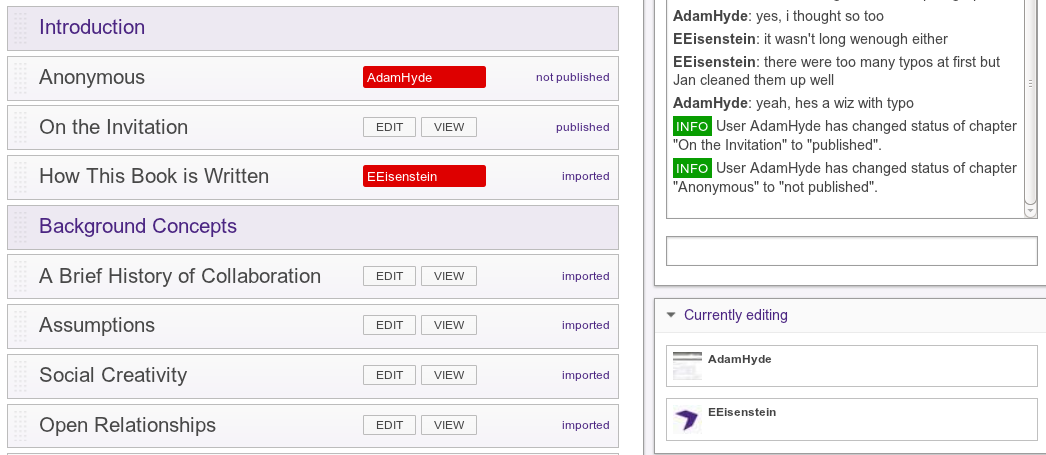
Real time edit notifications
When someone else enters the book's Edit page while you are busy editing a chapter, instead of the usual EDIT and VIEW links for that chapter in the table of contents they will see your username outlined in red. This notification happens in real time; if you are looking at the overview screen when someone else clicks the edit link for one of its chapters, you will see the edit button change to their user name.
Messaging
It is possible to message other people in Booktype using the messaging services.
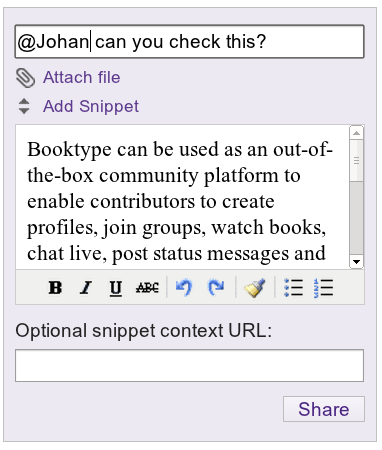
Messaging works like any short message service (such as Status.net or Twitter). To message someone enter @ followed by their username. To message a group use ! followed by the group name. Tags (#) are also supported. It is also possible to follow people, groups and tags.
Messaging in Booktype is not designed to be 'just' for fun (although that is important!) but it is integrated into a collaborative workflow. From the editor is is possible to highlight text and click on the Send this text as message icon in the advanced editing toolbar and that text is copied into the message.
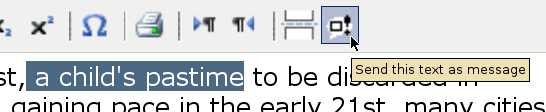
That means you can send messages with text snippets or images to others for proof reading or checking, translation etc.
Additionally when messaging is used this way an additional 'context URL' is added which is included in the message. Clicking on this URL directs the recipient to the chapter from which the content was sent.
Real time chat
Upon entering a book's Editing page you will see a chat box for that book. The Chat is visible for the duration of the time you are editing the book, regardless of which chapter you are working on. Anyone else editing the book also has the chat box and you are able to communicate with them by typing directly into the text field under the the chat box. This feature is very useful for communication with remote participants in Book Sprints as well as any situation where contributors to a book are working on it simultaneously.
Other information is also communicated through the Chat box. When a contributor enters the book editing screen a JOINED marker is displayed along with their name in the Chat box. So anyone already editing a book can see that someone else has joined them in editing mode and they can start communicating.
Live Contributor Listing
Below the chat box is a Currently editing panel which lists all people currently working on the book.
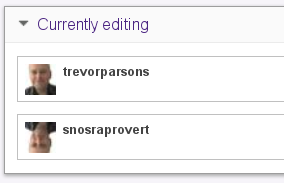
System level notification
System Level Notifications are generated when the following actions are performed:
- When a user saves a chapter
- When a user creates a new chapter
- When a user renames a chapter
- When a user alters the status of a chapter
- When a user creates a new section
- When a book is being published
- When a user saves a book's notes
Booktype generates and displays the messages in two ways: using the Chat Box and using the History Tab in the Editing Page.
Chat Box
When one of the above actions is performed the Chat box displays an INFO marker and brief description outlining what has taken place. This notification is extremely useful where several participants are collaborating on a book simultaneously. Each participant is kept up to date of others' progress and can instantly reply to any notifications using the Chat Box.
History Tab
The History tab sits next to the Images and Files tab in the book editing page. Clicking the History tab loads up a list of all the edits that have been made to the book. Every time one of the above actions is performed, a new item is added to the History tab.
The History Tab is divided into 3 columns: action, user and time. The action column lists the type of action that has taken place and if necessary it includes extra detail regarding the action. For example if the action recorded is create or save then the detail will list the name of the chapter that was created or saved. The user column lists the Booktype user who has performed the action and the date and time of the action is recorded in the time column.
To see more detail a user is able to click on the underlined chapter name in the action column which loads a history page for that particular chapter.
If an edit to a chapter has been very minor, for example a spelling correction, the author has the option to prevent a history record from being generated when the chapter is saved. This is carried out using the Minor change, don't notify tick box at the bottom of the Chapter Editing panel. Placing a tick in the box will prevent a history record from being generated when the chapter is saved.
An author also has the ability to add comments to the history record using three text boxes below the Minor change, don't notify tick box. The top box is a general comment box, followed by an Author text box, where the Author has the option of entering their name. The final text box is an Author comment box where the author is able to make another note. Comments entered into any of these text boxes will be added to a history record when the chapter is saved.
Chapter History
The history tab not only lets you see the changes that have happened to the book but it also allows you to view the changes that have happened to individual chapters. Clicking on a chapter's name in the action column takes you to a chapter history display. Here you will see a list of all the edits made to a chapter from its first creation down to the most recent revision. The Chapter History lists the revision numbers with the most recent revision at the top, it also includes the user who edited each revision, the time and date the revision was saved and also any comments made by the author in the general comment box mentioned above.
Using the compare column on the left you can review the differences between any two revisions. Simply select the left radio button for one chapter and the right radio button for the other chapter you want to compare, then click on the Compare revisions button to see the differences between the two chapters.
The records in the history tab can be very useful for working on a book over a long period of time, when contributing authors are often not logged into Booktype at the same time. It can display what edits other authors have contributed since the last time a participant logged on and help them to decide which areas to work on. This is especially true if the author has added comments detailing what they did and what further work they feel is needed in order to complete the chapter they have contributed to.
Chapter status markers
In the Chapters tab of the book editing page, on the right hand side of each chapter bar there is a status marker for the chapter.
This can be manually altered depending on what stage the chapter is up to. Clicking on the marker reveals a drop-down list. Click on the list and select the status required for the chapter. The chapter's marker is changed to the new status.
When working on a book that has been created from scratch, the default marker is new. For a book that has been imported from another source, the default status for a chapter is imported, even for new chapters that have been created from scratch after the import.
Book Notes
A book's notes are where contributors can discuss and add comments about the book as a whole. Anything can be added to a book's notes including a suggested structure or outline for a book, which areas need urgent attention, and even suggestions for a book's direction. Book Notes are accessed through the Notes tab on the book editing page. Once there, you have a free text field to add as much or as little as you want. When you have added your notes, click Save the notes at the bottom of the Notes tab to save your changes, an INFO notification will be displayed in the Chat box saying that the notes have been saved.