Airtime 2.3 for Broadcasters
Library
This page of the Airtime interface enables you to search the media library, sort and display the search results by the criteria that you choose, audition library items, and drag and drop those items into a playlist. You can also create smart blocks, or add web streams to the library. The Library page is not visible to Guest users.
Searching the library
The search features on the left side of the Library page are the same as those available on the Now Playing page. Refer to the chapter Now Playing for details.
Creating a new playlist
Once you have found the media that you require using the search tools, you can create a new playlist on the right hand side of the Playlist Builder page. Click the New button and select New Playlist from the pop-up menu to begin.
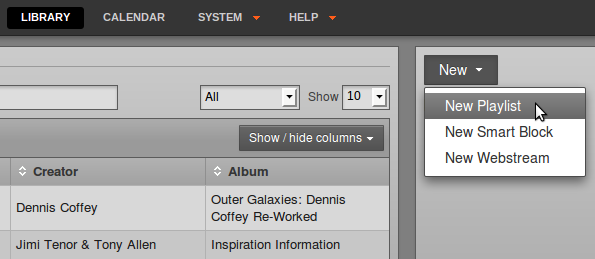
At first, the new playlist will be shown as Untitled Playlist. Click the pencil icon on the right to give the playlist a name.
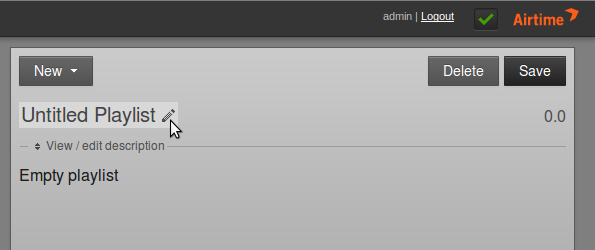
Type the name you have chosen, then press the Enter key on your keyboard to save the new name. You can edit the name of the playlist later, by clicking on the pencil icon again.
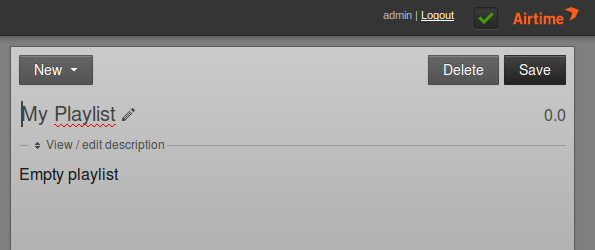
Click the link View / edit description to expand a box where you can enter a Description for the playlist, then click the Save button. Setting good quality metadata here will help you find the playlist using the search box later, so you should be as descriptive as possible.
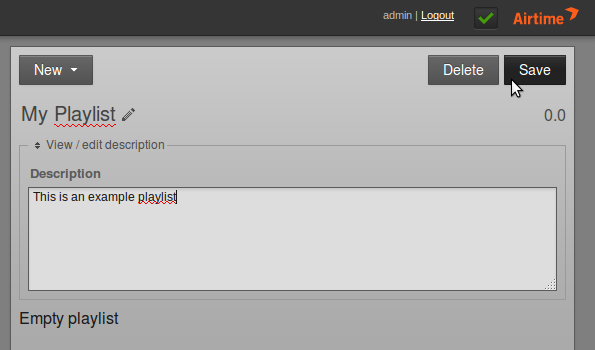
Adding content to a playlist
With a playlist open, click on an item in the search results and then click Add to Playlist on the pop-up menu. Or drag and drop items from the search results on the left into the playlist on the right. Jingles and voice tracks can be added before, after or between music items.
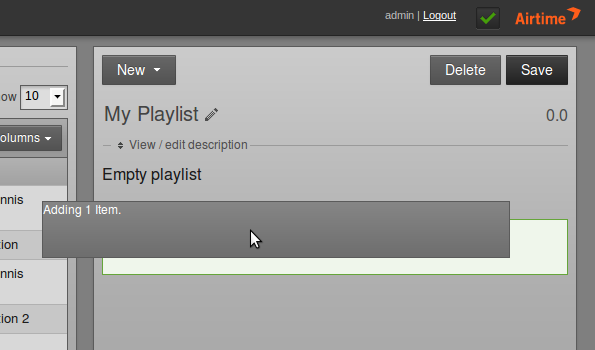
You can also select or deselect a whole page of search results using the Select button, just below the simple search field. Alternatively, use the checkboxes in the first column of the search results table to select individual items, then click the Add to current playlist button. Items that you own which you no longer require can be deleted from Airtime's library using the Trashcan button.
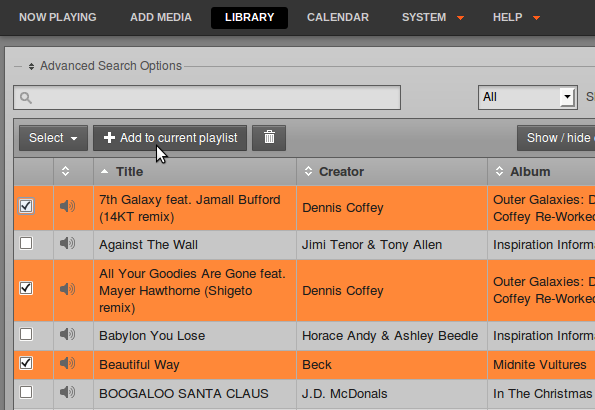
After adding files to the playlist, the total playlist time is displayed in the top right corner. The duration of an individual file is shown in each row of the playlist in a white font, and beneath this figure the time since the beginning of the playlist is displayed in a smaller light grey font. This elapsed time figure can be used as a time check for voice tracks, although this option may limit the re-usability of the voice track.
To audition a playlist file in your web browser, click the white triangle preview button on the left side of its row. A pop-up audition window will open, with the playlist starting at the file you clicked. Click the small white x icon on the right hand side of each row to remove a file from the playlist. You can also drag and drop files to re-order them.
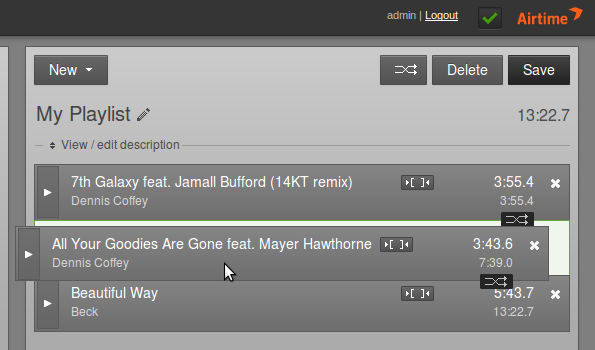
To adjust start and end fades, click the playlist Fade button (two horizontal white arrows crossing in a grey rectangle), to the left of the Delete and Save buttons. This action opens a beige bar in which you can set the Fade in duration for the first item in this playlist, and the Fade out duration for the last item. This duration figure represents the length of the fade, in seconds and tenths of a second, not the time at which the fade takes place. The default fade duration is set in the Preferences page on the System menu.
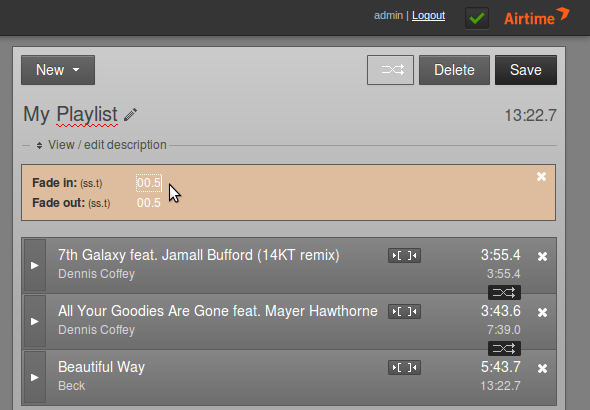
Click any one of the smaller Fade buttons between file rows to open another beige bar, which enables you to set Fade out and Fade in durations between two adjacent files in the playlist. The fade buttons for adjacent files change to an orange background when you click them.
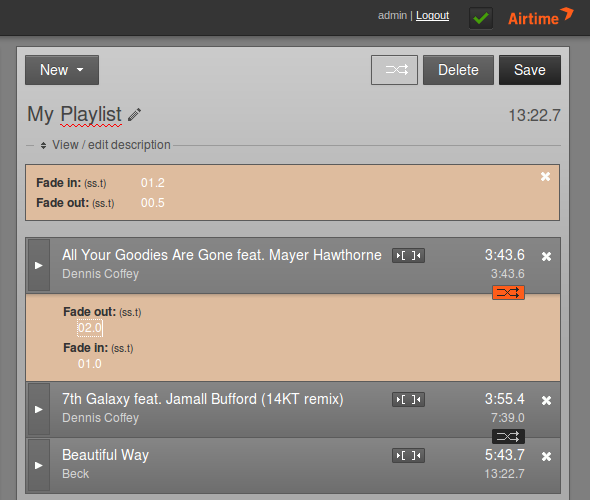
Each file in the playlist also has a button with two square brackets, which enables you to adjust Cue In and Cue Out times for that particular file. Like the fade button, the cue button changes to an orange background when you click it.
Cue In and Cue Out points are set in hours, minutes, seconds and tenths of a second, relative to the start of the item. If a file has leading or trailing silence, corresponding cue points will be set automatically. The duration of the file in the playlist is updated automatically when you adjust a cue point, but the Original Length of the file is also displayed for your reference.
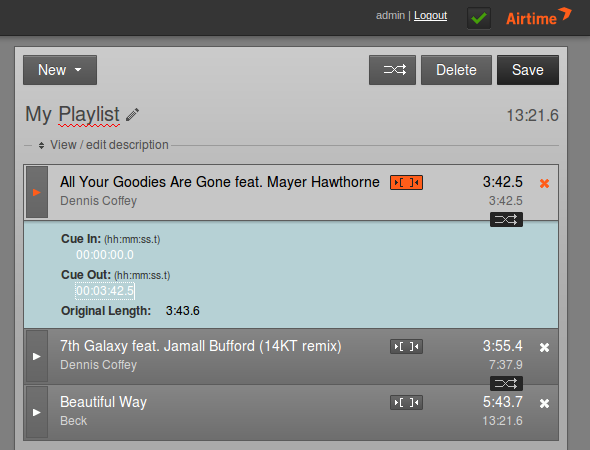
If a Fade In and Cue In are set on the same item in the playlist, the fade in begins at the Cue In point. If a Fade Out and Cue Out are set on the same item, the fade out ends at the Cue Out point.
When your playlist is complete, click the New button in the top left corner to create another playlist, or browse to another page of the Airtime interface.
If you want to edit the playlist content or metadata later, you can find it by Title, Creator, Last Modified date, Length, Owner or Year using one of the search tools on the Library page. Click the playlist in the search results list, and then click Edit from the pop-up menu. You can also Preview the entire playlist in a pop-up audition window, or Delete one of your playlists from this menu.
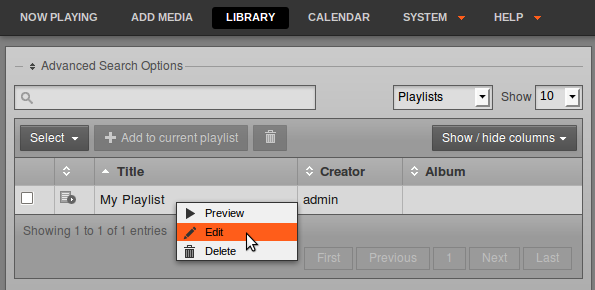
Creating a smart block
Smart blocks are automatically filled with media files from the Airtime library, according to the criteria that you specify. This feature is intended to save staff time, compared to selecting items for a playlist manually.
To create a smart block, click the New button on the right side of the Library page, and select New Smart Block from the pop-up menu. Like a playlist, smart blocks can have a title and Description, which you can edit. This helps you find relevant smart blocks in searches.
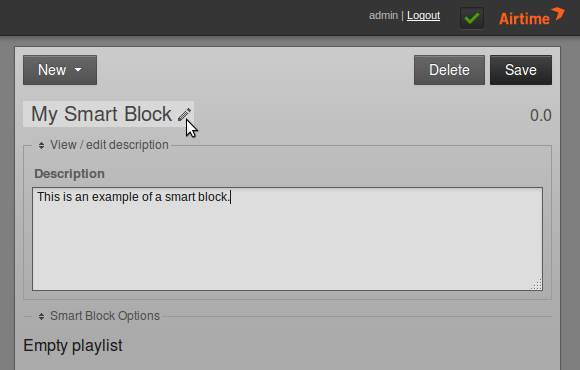
Click the link Smart Block Options to display the criteria and modifiers for the smart block. The criteria can be any one of Airtime's metadata categories, such as Title, Creator or Genre. The modifier depends on whether the metadata in question contains letters or numbers. For example, Title has modifiers including contains and starts with, whereas the modifiers for BPM include is greater than and is in the range.
You can also set the smart block type. A Static smart block will save the criteria and generate the block content immediately. This enables you to edit the contents of the block in the Library page before adding it to a show. A Dynamic smart block will only save the criteria, and the specific content will be generated at the time the block is added to a show. After that, the content of the show can be changed or re-ordered in the Now Playing page.
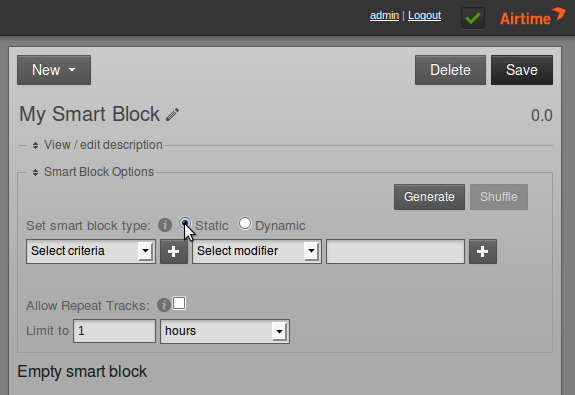
Click the plus button on the left to add OR criteria, such as Creator containing beck OR jimi. (The criteria are not case sensitive). For a static smart block, click the Generate button to see the results. Dynamic smart blocks do not display the Generate or Shuffle buttons.
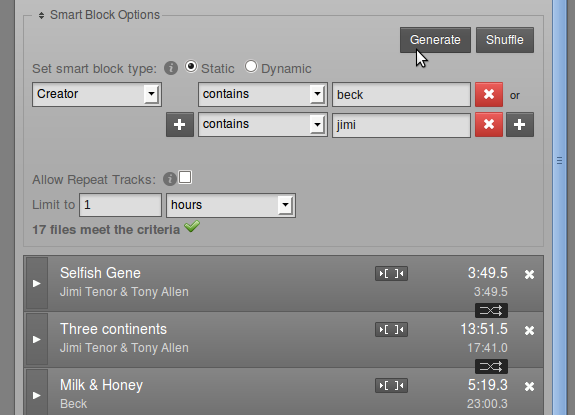
If you don't like the ordering which is generated, click the Shuffle button, or drag and drop the smart block contents into the order that you prefer. You can also remove items or add new items manually from the Library. Changes to static smart block contents are saved automatically when you add items, remove or re-order them, or click the Generate button. Click the Save button in the upper right corner to save any changes to smart block criteria.
To add an AND criteria, such as Creator containing jimi AND BPM in the range 120 to 130, click the plus button on the right. If you see the message 0 files meet the criteria in this case, it might mean that the files in the Library have not been tagged with BPM metadata. See the chapter Preparing media for ingest for tips on tagging content.
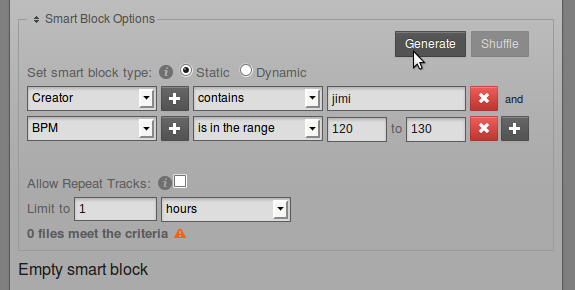
By default, a smart block will not contain repeated items, which will limit the duration of the block if you do not have sufficient items meeting the specified criteria in your Library. To override the default behaviour, check the Allow Repeat Tracks box.
If you have a large number of files which meet the criteria that you specify, you may wish to limit the duration of the smart block using the Limit to field, so that it fits within the show you have in mind. Select hours, minutes or items from the drop-down menu, and click the Generate button again, if it is a static smart block. Then click the Save button.
Smart blocks can be added to shows in the same way as a manually created playlist is added. Smart blocks can also be added to one or more playlists. In the case of a playlist containing a static smart block, click Expand Static Block to view the contents. For a dynamic smart block, you can review the criteria and duration limit by clicking Expand Dynamic Block.
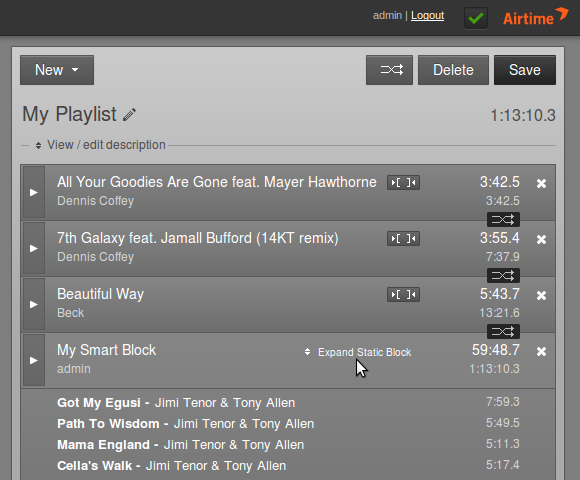
Once created, smart blocks can be found in Library searches and refined at any time. They can be re-opened by clicking on the smart block and selecting Edit from the pop-up menu.
Adding a web stream
A web stream URL and metadata can be added to the Airtime library, so that a remote stream can be searched for and scheduled to be pulled into a show. For example, at the top of the hour your station may pull a news report from journalists working in another studio. This is a different concept from Master Source and Show Source remote streams which are pushed into the Airtime playout schedule.
To add a web stream, click the New button on the right side of the Library page, and select New Webstream from the pop-up menu. Like a playlist, web streams in the Library can have a title and Description, which may help you find them in searches later.
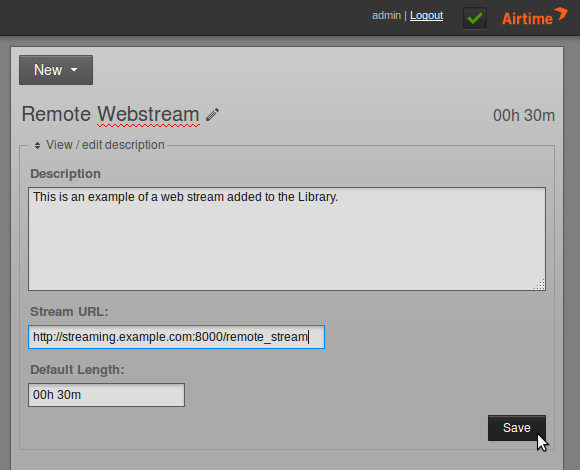
The Stream URL setting must include the port number (such as 8000) and mount point (such as remote_stream) of the remote stream, in addition to the streaming server name. A Default Length for the remote stream can also be set. If the stream is added at the end of a show which becomes overbooked as a result, it will be faded out when the show ends.