TagesWoche Newscoop 4.4 Implementation
Managing content
The Article List page is displayed when you enter a particular section via the Content menu, by following the hierarchy of publications, issues and sections.
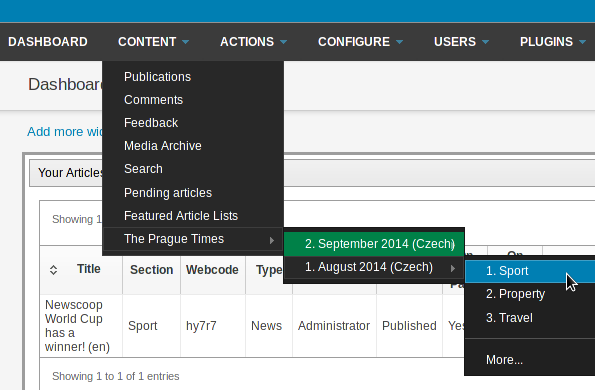
Alternatively, you can click on the breadcrumb trail beneath the navigation menu to jump to the section that you're interested in, and then click the Go to Articles link.
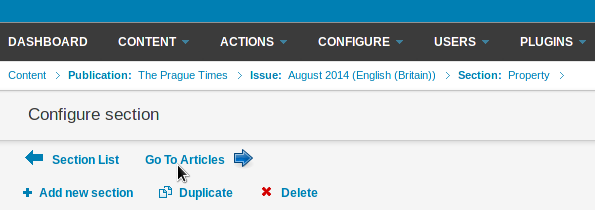
To edit a specific article, simply click on its Title, and you will be taken to the Edit Article page. A locked article is one that is being edited at that moment, as shown in the list by a padlock icon to the left of its name. Articles being edited by other users on the Newscoop system also have a pink background in the list.
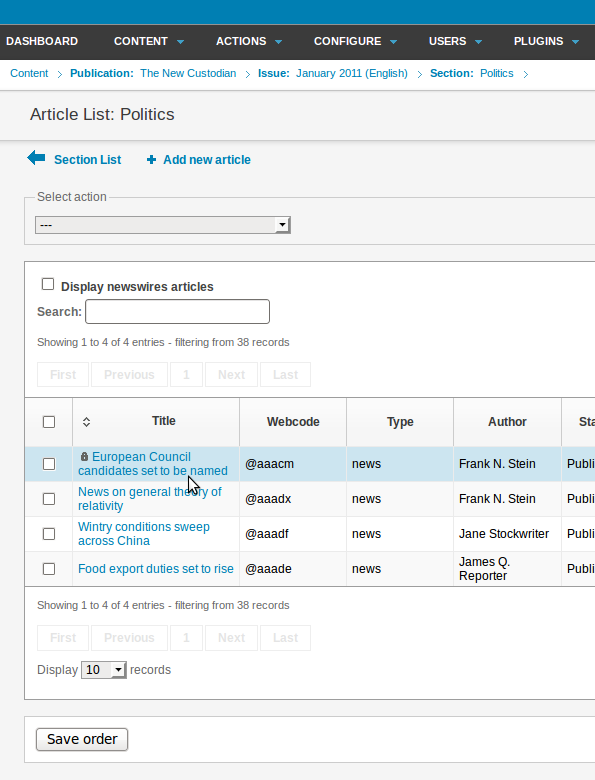
To find out who is editing an article and when it was locked, click on the article Title in the list. A page will open with the name of the editor, and buttons offering the options of unlocking or viewing that particular article. Using the View option means that you will not be able to overwrite another contributor's work while it is still in progress.
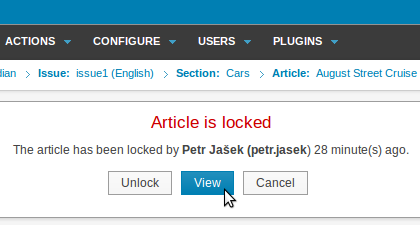
Multiple actions
The Article List enables you to perform other actions besides editing the article, and you can perform these actions on multiple articles at once. To perform an action on one or more articles, click the checkbox to the left of each article Title. The articles you have selected will be highlighted with a light blue background.
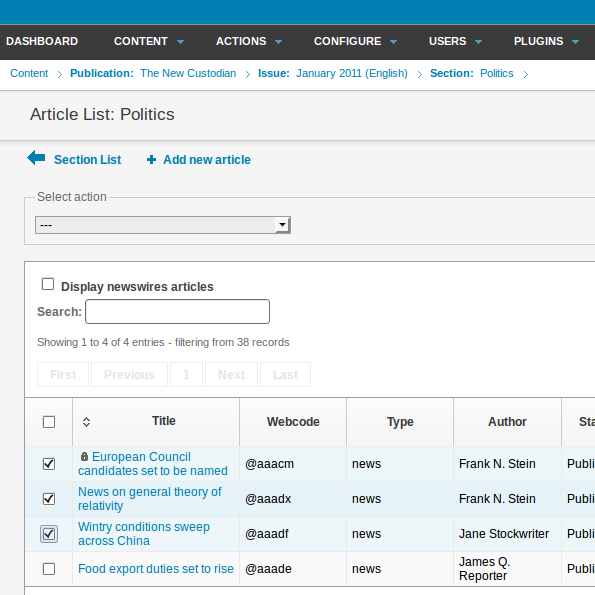
Now that you have selected the articles, go to the Select action drop-down menu at the top of the list, and select the action you would like to perform.
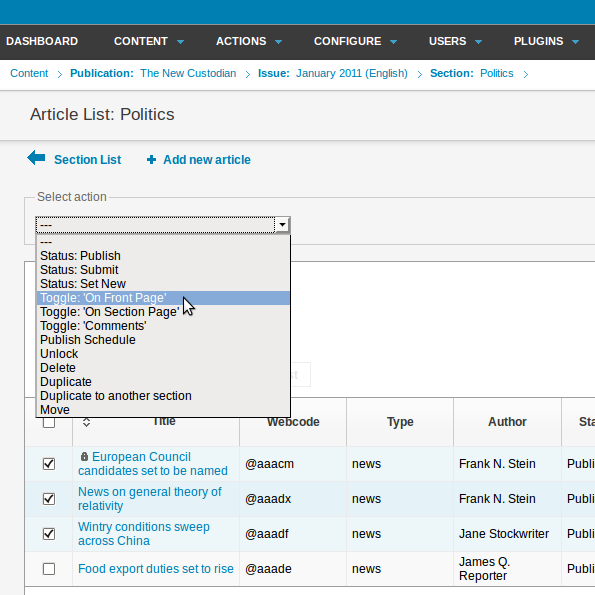
For example, if you select Toggle: 'On Front Page', a Newscoop theme which supports this feature will display the selected articles on the front page of your publication, if the articles have been published. A small green pop-up window will confirm that the action has been processed. Some actions will take you to another page, because they require further input. Actions requiring additional input include Publish schedule, Duplicate to another section, and Move.
The article list also enables you to rearrange articles as they appear on a section page, if the theme you have chosen supports this feature. To move an article's position in the list, simply click anywhere in its row, hold the mouse button down, and drag the row to the position that you require. The new arrangement of the articles is not finalized until you click the Save order button underneath the Article List.
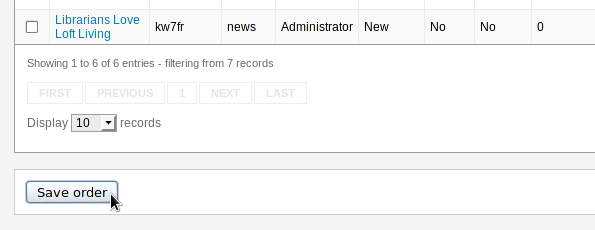
Click the checkbox Show hidden Article Types? to list articles of types which have been hidden by your system administrator, for example legacy Article Types which are no longer in use. On the right hand side of the Article List are additional columns which relate to other functions, such as the number of Comments posted on the article, or the number of Reads it has had from the public. In the upper right corner of the list is a Show / hide columns button which enables you to select the columns that you wish to view.
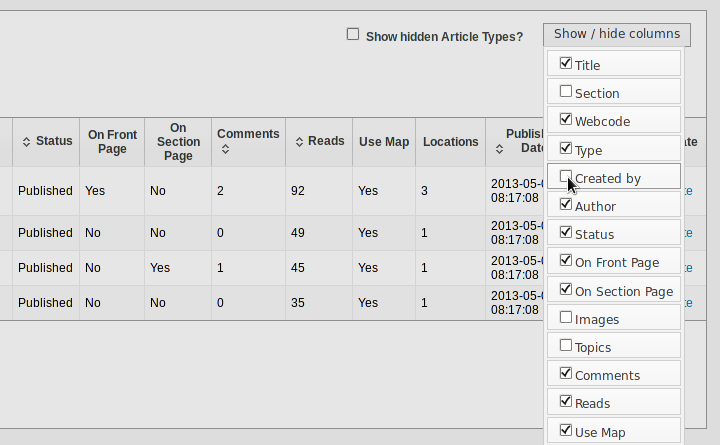
To re-order the articles by Title, the number of Comments or Reads, or the Publish Date, click on the appropriate column heading. Column headings that enable sorting have a double chevron icon. After you click the Save order button, the order of the articles on the relevant section page will be updated. For example, you could identify the article which had the most reads in a particular section, and move it to the top of its section page.
Comments
The Comments entry on the Content menu opens a page which enables you to approve, edit or delete reader comments on articles. See the chapter Moderating Comments for more details.
Feedback
The Feedback page on the Content menu is similar in function to the Comments page, except that feedback messages do not have to be attached to or displayed as part of any particular article, and can also have image or document attachments. For instance, they can be used by readers to send images from a breaking news event to the publication. Feedback messages can have the status New, Processed, Starred or Deleted.
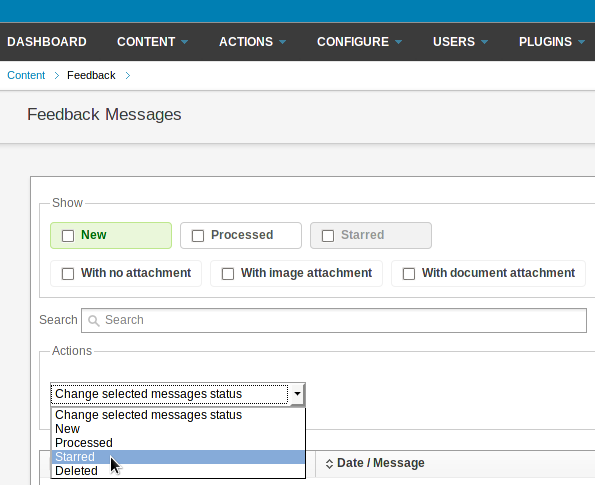
In order for the feedback message feature to be available to readers, there has to be a link to the feedback form in the theme assigned to your publication.
Media Archive
Also found on the Content menu, the Media Archive page provides an overview of non-text content in your publication's database. It has three tabs; one for Images, one for Slideshows, and one for other Files, such as PDF, audio or video files. New content can be uploaded directly to the Media Archive using the Add new image, Create slideshow or Add new file link on the respective tab.
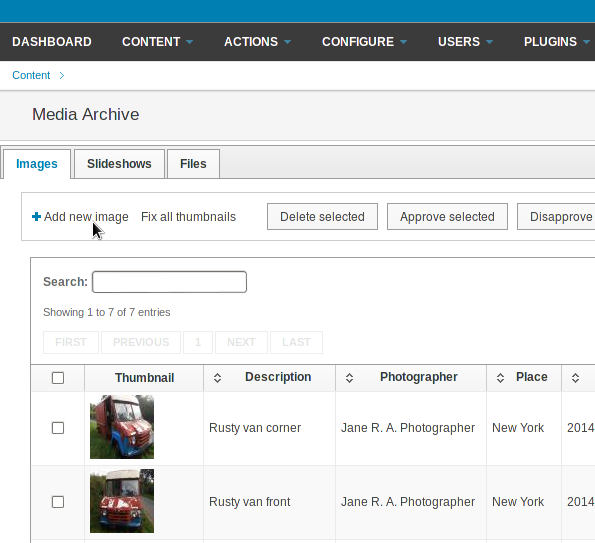
The main difference between the tabs is that images and slideshows are opened in the reader's web browser by default, whereas files can be set to be downloaded by the reader instead. For this reason, it's also possible to upload images into the Files tab, if you wish readers to download them.
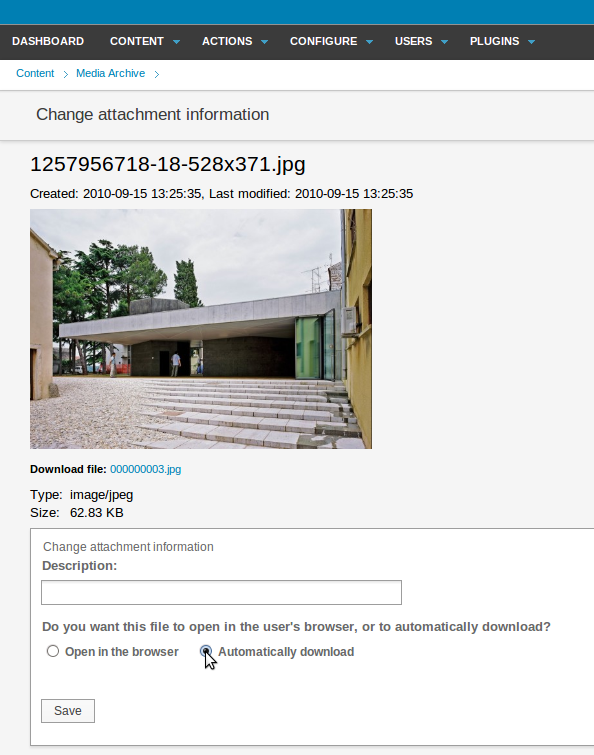
Search
Apart from the Article list for each section of an issue, Newscoop provides an overview of text content across all publications on the server. The Search feature is accessed via an entry on the Content menu, and has an interface somewhat like an Internet search engine. You can filter the search options according to a specific publication, issue or section. You can also filter by a number of other criteria, such as the author or publication date of the article.
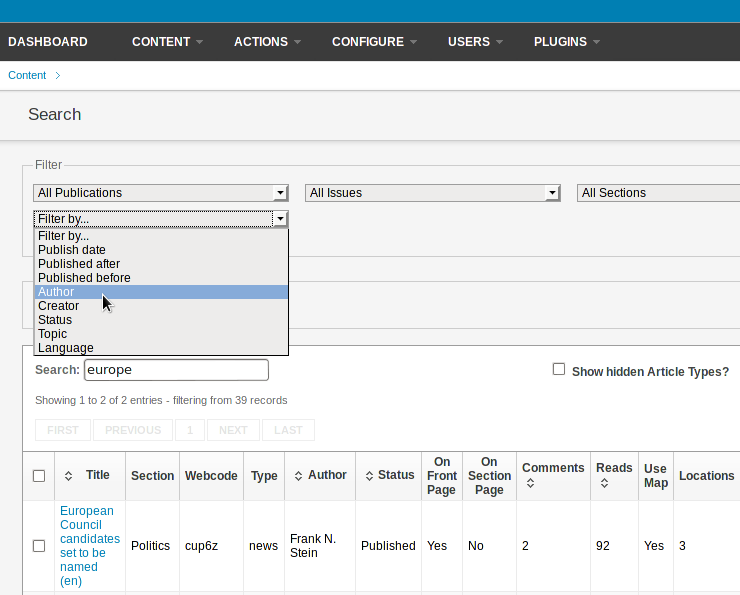
Pending articles
The Pending articles page on the Content menu displays an article list of new copy submitted by journalists, or articles imported via XML. It is similar in function to the Pending Articles widget on the Dashboard. Click on the Title of an article to edit it.
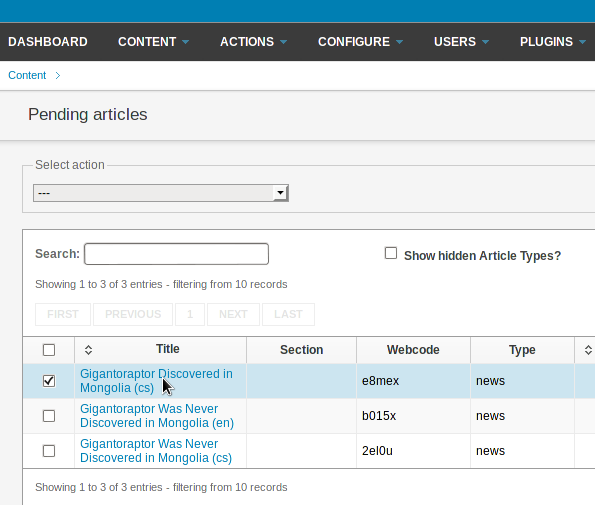
Featured Article Lists
A Featured Article List is a custom article list created for use in a specific template, such as the front page of your publication. To create a new list, click on Featured Article List in the Content menu, then click the + Add list button.
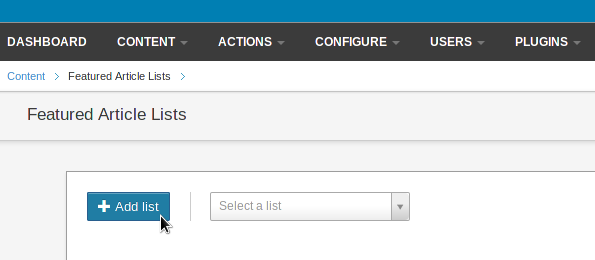
Enter a memorable name for the new list into the List Name field if you wish. By default, the list name is the date and time it was created. Then click the blue Save button on the right side.

After naming the list, you can drag and drop articles from the Available Articles box on the left into the Featured Articles List on the right. + Filter and Search... fields are available to help you narrow your choice of articles. In each article row on both the left and right sides, a grey icon indicates the article's publication status and a blue icon indicates its Article Type. You can also set a List limit: for the number of articles.
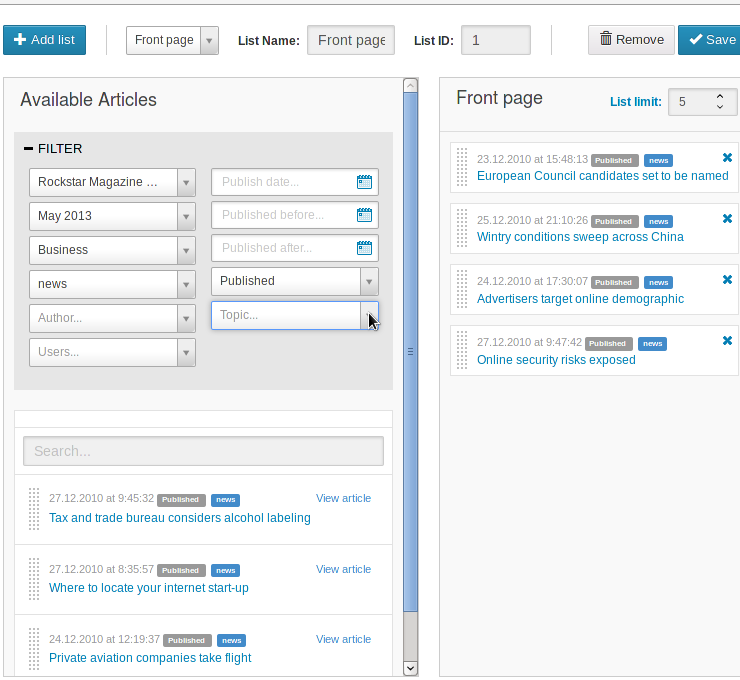
To add an article you are editing to a specific Featured Article List, see the chapter The sidebar.