TagesWoche Newscoop 4.4 Implementation
Editing an article
The exact appearance of the Edit article page depends on the Article Type you have chosen. Below, a typical news article is shown.
Control buttons
At the top right of the Edit article page is the Toolbar, with the Edit, View and Preview buttons, as well as the Save All, Close, and Save and Close buttons. Beneath this are the menus in the Sidebar. See the chapter The sidebar for more details.
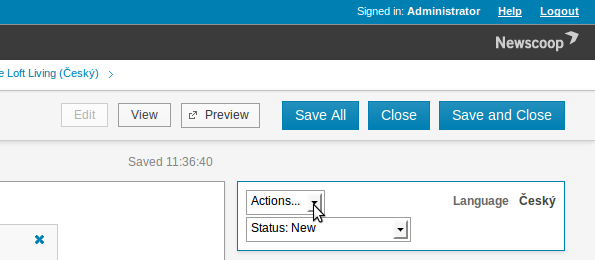
Edit, View and Preview buttons
There may be times when you want to view articles rather than edit them. In this case, clicking the View button in the Toolbar speeds up the page display process. Click the Edit button to return to editing mode. The View button also enables you to see an article when it is locked by another user on the Newscoop server.
The Preview button opens a pop-up window with the article displayed as it will appear to readers, using the current template. Once the article is published, there will be a Go to live article button here instead.
Save All, Close, and Save and Close buttons
Save All saves the fields in the editing area without closing the page, whereas Save and Close both saves the page and closes it, unlocking the page for other authorized users to edit further. The Close button closes the page without saving any changes, which your web browser will usually warn you about.
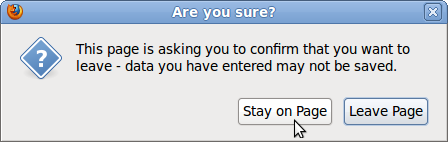
This warning message does not appear in the Opera web browser, so if you are using that particular browser, you should make sure that you have saved any changes before leaving the page.
The editing area
To the left of the Sidebar is the editing area for the article. The news Article Type in the screenshot below has the following fields in the editing area:
- Name: The title of the article. The number of characters allowed was set when this field was created as part of the Article Type.
- Authors: These drop-down menus enable you to credit multiple contributors, including Author, Writer, Photographer, Editor, or Columnist. Type the contributor name in the box to the right. Click the + Add another author button to include additional contributors, or click the x icon to the right of an author row to remove them.
- Date: Since the content of this field can order the way your articles are displayed to readers, you can change the date and time if you choose, by clicking the small calendar icon.
- deck: a sub-heading or article teaser.
- full_text: the main body of the article.
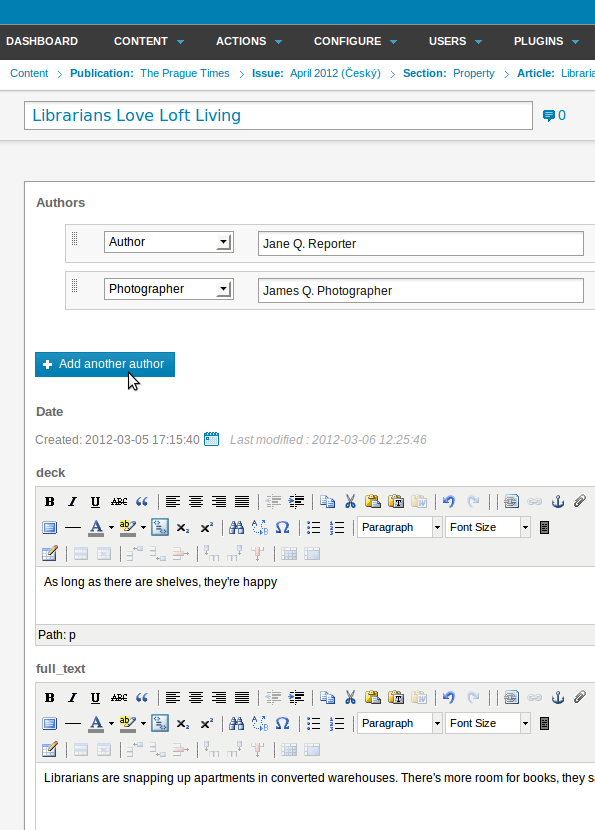
Details of the editing features are covered in the chapter Using the TinyMCE editor.
Comments
Beneath the editing area, there is a box in which you can enable reader comments on the article, if you wish. Your publication's theme must be designed to enable this feature.
The radio buttons can have one of three values: Enabled, Disabled, or Locked. The "Locked" option means that readers cannot post comments, but any existing comments are still shown. Click the blue Comments link to minimize the box, saving space in your browser window.
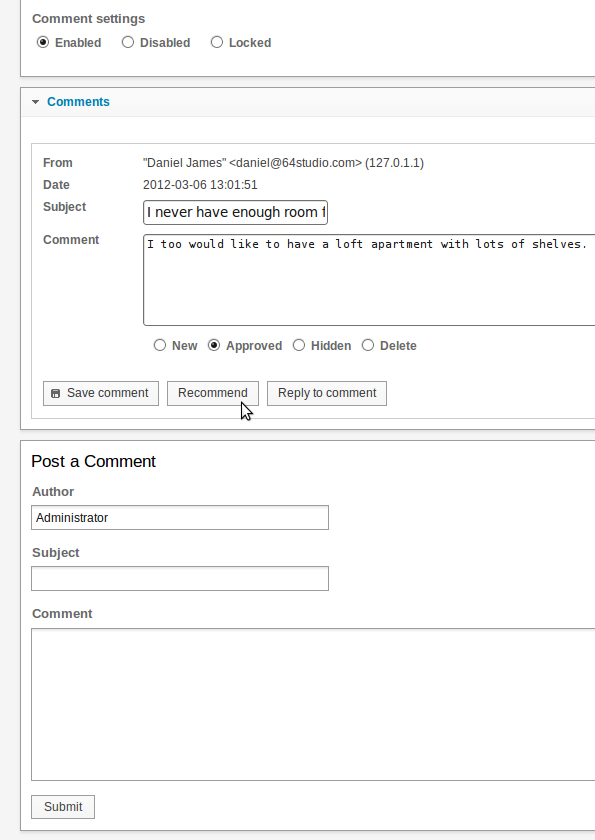
Individual comments can be Approved for publication, Hidden or removed with Delete, using the radio buttons immediately below the comment. A comment can be edited and then saved with the Save comment button, made more prominent on the article page with the Recommend button, or responded to with the Reply to comment button.
Beneath the displayed comments is the Post a Comment form, which staff members of your publication can use to add a new comment of their own.