Newscoop 4.2 ჟურნალისტებისა და რედაქტორებისთვის
გვერდითი პანელი
სტატიის ძირითადი რედაქტორის მარჯვენა მხარეს განთავსებულია გვერდითი პანელი [ვერტიკალური ბლოკი/sidebar], რომელიც წარმოდგენილია ცალკე ბლოკების სერიით. აქ განთავსებულია დამატებითი ოფციები არსებული სტატიისთვის.
* – თუკი თქვენი კომპიუტერის ეკრანის რეზოლუცია დაბალია , გვერდითი პანელი შეიძლება გვერდის ბოლოში – სტატიის ტექსტური რედაქტორის ქვეშ გამოჩნდეს.
ფანჯრის სახელის ლურჯ ბმულზე დაჭერით გვერდით პანელში ბლოკების მინიმიზებაა შესაძლებელი.
"ახალი ამბების" გარდა, სტატიის სხვა ტიპები შეიძლება იყოს ქვემოთ ნაჩვენებ ფანჯარაში. როდესაც თქვენ ფანჯრებში მოცემული რომელიმე ველს მონიშნავთ, უნდა დააჭიროთ ღილაკს ყველაფრის დამახსოვრება, რედაქტირების არის თავში, ან ნებისმიერი დამახსოვრების ღილაკს ცალკეულ ბლოკში.
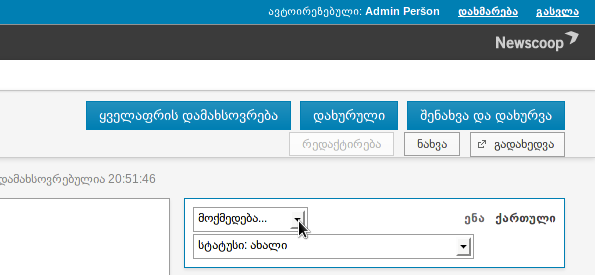
მოქმედებების მენიუ
მოქმედებების მენიუ შეიცავს სწრაფი ბრძანებების ღილაკებს ხშირად გამოყენებადი ფუნქციებისთვის:
- ბლოკის მოხსნა: როდესაც იწყებთ სტატიის რედაქტირებას, თქვენ ავტომატურად ბლოკავთ მას, რათა თავიდან აიცილოთ კონფლიქტი რედაქტირებისას სერვერზე მყოფი სხვადასხვა მომხმარებლებისგან. ბლოკის მოხსნის ფუნქცია გულისხმობს, რომ სხვა ავტორიზებულ მომხმარებლებს შეუძლიათ ისევ მოახდინონ სტატიის რედაქტირება. ეს მოქმედება სტატიას "ნახვის" რეჟიმში ათავსებს. თუ სხვა რომელიმე მომხმარებელს არ დაუბლოკავს სტატია, შეგიძლიათ დააჭროთ რედაქტირების ღილაკს და განაგრძოთ რედაქტირება.
- წაშლა: სამუდამოდ შლის სტატიას Newscoop-ის სერვერიდან.
- ასლი: ქმნის სტატიის ასლს ნებისმიერ გამოცემაში, გამოშვებაში, ან სექციაში, იგივე Newscoop-ის სერვერზე.
- თარგმნა: ქმნის სტატიის ახალ ასლს, სხვა ენაზე თარგმანისთვის.
- გადატანა: გადააადგილებს სტატიას სხვა გამოცემაში, გამოშვებაში, იგივე Newscoop სერვერზე.
სტატუსების მენიუ
სტატუსების ჩამოსაშლელი მენიუ მიუთითებს, თუ რომელ სტადიაშია სტატიის ასლი. არსებობს ოთხი სტადია, რომელსაც შეიძლება გადიოდეს სტატია:
- ახალი: სტატიის წერა ჯერ კიდევ მიმდინარეობს. მას შემდეგ, რაც სტატიის შემქმნელები მზად იქნებიან, რომ გაუზიარონ სტატია რედაქტორების გუნდს, მათ უნდა შეცვალონ სტატიისის სტატუსი და მიუთითონ: "გაგზავნილი"
- გაგზვანილი: სტატიას განიხილავს რედაქტორი ან რედაქტორთა ჯგუფი. მას შემდეგ რაც, რედაქტორები გადაწყვეტენ, რომ სტატია საჯაროდ გამოქვეყნებისთვის მზადაა, სტატუსი უნდა შეიცვალოს როგორც "გამოშვებასთან ერთად გამოქვეყნებული", "გამოქვეყნებული" ან განსაზღვრულ თარიღსა და დროს გამოსაქვეყნებელი.
- გამოშვებასთან ერთად გამოქვეყნებული: სტატია გამოქვეყნდება, როდესაც გამოქვეყნდება ახალი გამოშვება, რომელსაც იგი ეკუთვნის. ეს მოქმედება ხილვადია, მხოლოდ იმ შემთხვევაში თუ კონკრეტული გამოცემა ჯერ არ გამოქვეყნებულა.
- გამოქვეყნებული: სტატია ეკუთვნის გამოქვეყნებულ გამოშვებას და უკვე ხელმისაწვდომია საზოგადოებისთვის.
ენების მენიუ
ენების მენიუ განლაგებულია მოქმედებების და სტატუსების მენიუების მარჯვნივ. თუ ვებ გამოცემის მრავალი ენაა კონფიგურირებული, ჩამოსაშლელი მენიუ საშუალებას მოგცემთ გადართოთ სტატიის ნათარგმნი ვერსიები. თუ ასე არაა, ამ გრაფაში გამოჩნდება ის ენა, რომელზეც დაწერილია სტატია.
გამოქვეყნების დაგეგმვა
ფანჯარა საშუალებას გაძლევთ წინასწარ დაგეგმოთ სტატიების გამოქვეყნება, გამოქვეყნების გაუქმება, დაწინაურება ან ჩამოქვეითება გარკვეულ თარიღსა და დროს. ეს ღილაკი ხილვადია, მხოლოდ იმ შემთხვევაში, როდესაც სტატიას აქვს სტატუსი გამოშვებასთან ერთად გამოქვეყნება ან გამოქვეყნებული. დააჭირეთ მოვლენის დამატების ღილაკს, რათა გახსნათ ფანჯარა კალენდრითა და გამოქვეყნების ოფციებით, როგორებიცაა, სტატიის ჩვენება მისი სექციის გვერდზე, ან ვებ გამოცემის მთავარ გვერდზე, განსაზღვრულ დროს.
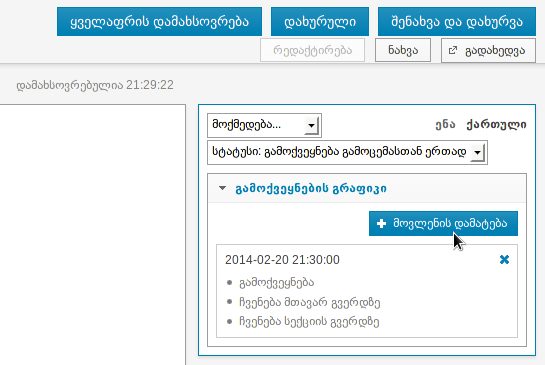
გაითვალისწინეთ, რომ თარიღის ველებს აქვთ განსაზღვრული წყობა - წწწწ-თთ-დდ (ოთხი სიმბოლო წელიწადისთვის, ორი თვისთვის და ორი დღისთვის, წარმოდგენილი თანმიმდევრობით). თუ თქვენ ნებისმიერი სხვა ფორმატის მიხედვით, ხელით შეიყვანთ თარიღს, შეიძლება არასწორი შედეგი მიიღოთ.
გეოლოკაცია
გეოლოკაციის ფანჯარაში დამატების ღილაკზე დაჭერით გაიხსნება კონტექსტური ფანჯარა, რომელიც საშუალებას გაძლევთ განსაზღვროთ ინტერესის პუნქტები (მითითებები რუკაზე) სტატიისთვის. სხვადასხვა სტატიების ინტერესის პუნქტები შესაძლოა გამოჩნდეს ცალკეულ რუკაზე, თქვენს Newscoop შაბლონზე.
ჯერ შეიყვანეთ რუკის სათაური, და შემდეგ მოიძიეთ ადგილმდებარეობის დასახელება, რათა განსაზღვროთ რუკის ცენტრი ადგილმდებარეობის მიხედვით. დააჭირეთ ადგილმდებარეობის სახელს ძიების შედეგებში, რათა იგი მოათავსოთ რუკის ცენტრში. შემდეგ მოიხმეთ ვერტიკალური კონტროლის ფუნქცია რუკის მარცხენა მხარეს, პლიუს და მინუს ღილაკებით, სასურველი მასშტაბისთვის.
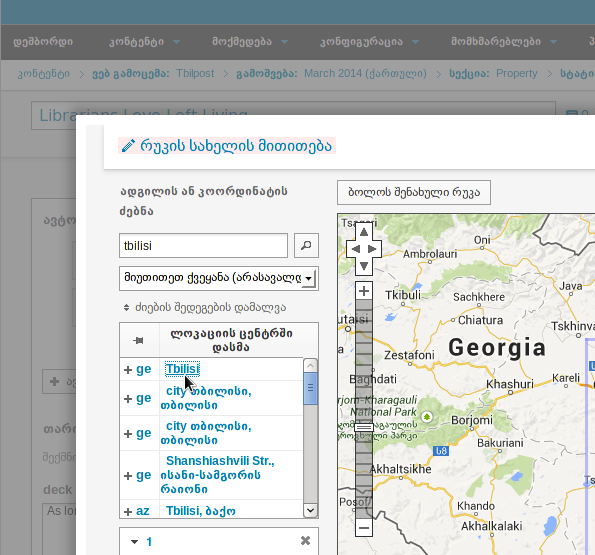
კონტექსტური ფანჯრის მარჯვენა მხარეს, განსაზღვრეთ რუკის ჰორიზონტალური და ვერტიკალური ზომა, პლიუს და მინუს ღილაკების გამოყენებით, და აირჩიეთ საბაზისო შრე, არსებული რუკის პროვაიდერებისგან.
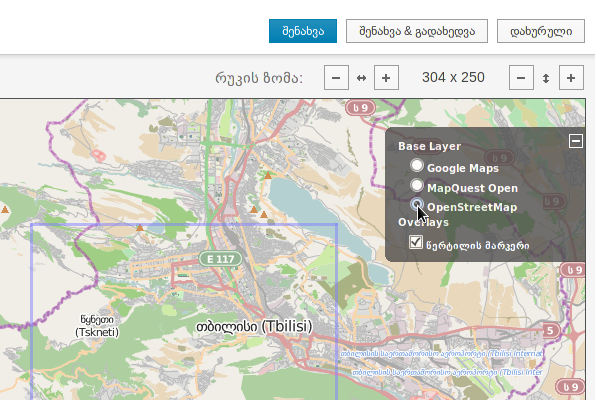
ახლა უკვე შეგიძლიათ ადგილმდებარეობებზე დაჭერით, ინტერესის პუნქტები დაუმატოთ რუკას, ასევე შეგიძლიათ მათთვის სახელებისა და აღწერილობების დამატება.
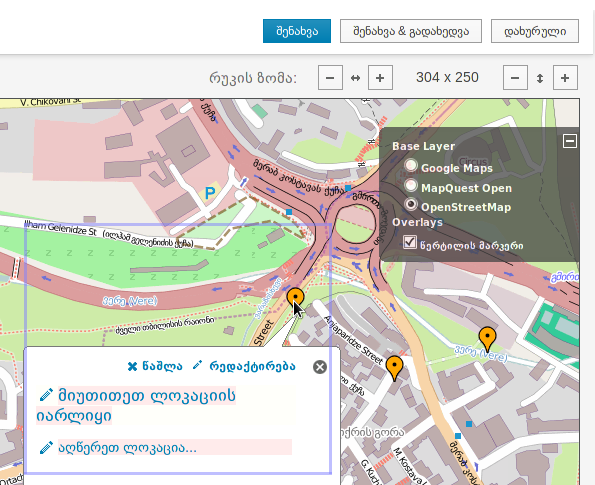
დააჭირეთ რედაქტირების ბმულს, რათა კონტექსტურ ფანჯარაში დამატებითი დეტალები შეიყვანოთ ინტერესის პუნქტის შესახებ, მათ შორის გარე URL, გამოსახულების და ვიდეო ბმულები. თქვენ ასევე შეგიძლიათ შეცვალოთ პუნქტის მარკერის ფერი კონტექსტურ ფანჯარაში.
საკვანძო სიტყვები და თემები
დააჭირეთ საკვანძო სიტყვების ველს, რათა შეიყვანოთ ის სიტყვები, რომლებიც აღწერს თქვენს სტატიას საძიებო სისტემისთვის, შემდეგ დააჭირეთ დამახსოვრების ღილაკს. თემის ფანჯარაში, დააჭირეთ რედაქტირების ღილაკს, იმისთვის რომ გააკეთოთ არჩევანი კონტექსტურ მენიუში ჩამოთვლილი თემების და ქვეთემების სიიდან.
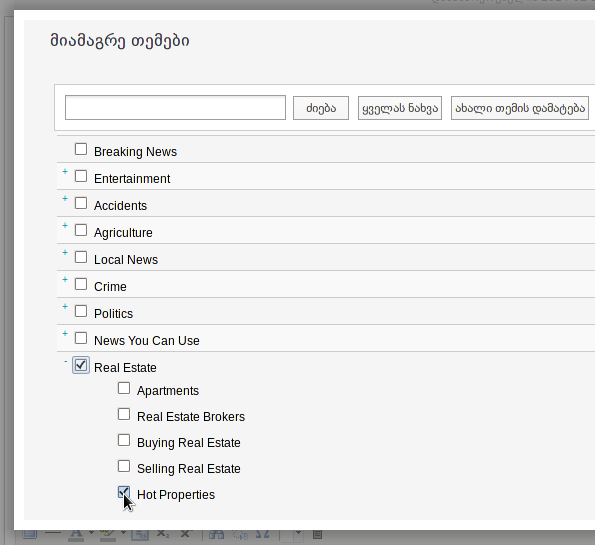
თუ თქვენი Newscoop ადმინისტრატორის მიერ უკვე შექმნილი თემა არადამაკმაყოფილებელია თქვენი სტატიის აღწერისთვის, თქვენ შეგიძლიათ დააჭიროთ ღილაკს ახალი თემის დამატება. ახალი თემები, რომლებსაც თქვენ შექმნით, კატეგორიზებული იყოს მშობელ თემასთან, თუ მათ ასეთი შეესაბამება, და თემის ენასთან.
დამახსოვრება და დახურვის ღილაკზე დაჭერის შემდეგ, თქვენ მიერ მონიშნული თემები გამოჩნდება გვერდითი პანელის საკვანძო სიტყვებისა და თემების ფანჯარაში. დააჭირეთ ლურჯ x სიმბოლოს თითოეული რიგის მარჯვენა მხარეს, ჩამონათვალიდან თემის წასაშლელად.
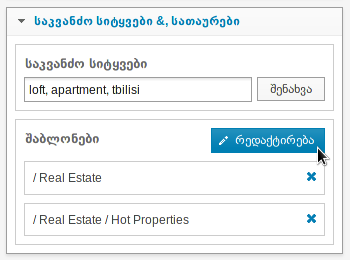
იხილეთ თავი თემები, რათა გაეცნოთ, თუ როგორ ხდება თემების კატეგორიზაცია.
ჩამრთველი
"ჩამრთველი" საშუალებას აძლევს ავტორს ან რედაქტორს Newscoop-ის გარკვეული ფუნქციები გააქტიუროს.
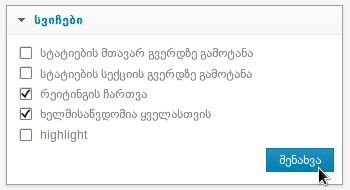
ჩამრთველი "ახალი ამბების" წინასწარ განსაზღვრული სტატიის ტიპისთვის შემდეგნაირია:
- სტატიების მთავარ გვერდზე გამოტანა: მონიშნეთ ეს ფანჯარა, თუ გსურთ, რომ სტატია გამოჩნდეს თქვენი ვებ გამოცემის მთავარ გვერდზე. ეს პარამეტრი დამოუკიდებელია გამოქვეყნების გრაფიკის ფანჯარაში მოცემული შესაბამისი პარამეტრისგან. თუ გსურთ, რომ სტატია პუბლიკაციის გამოქვეყნების დროისგან განსხვავებულ დროს გამოჩნდეს პირველ გვერდზე, არ მონიშნოთ ეს ფანჯარა და დაამატეთ მოვლენა გამოქვეყნების გრაფიკში.
- სტატიების სექციის გვერდზე გამოტანა: მონიშნეთ ეს ფანჯარა, თუ გსურთ, რომ სტატია გამოჩნდეს შესაბამისი სექციის გვერდზე. ასევე დამოუკიდებელია გამოქვეყნების გრაფიკის ფანჯარაში მოცემული შესაბამისი პარამეტრისგან.
- რეიტინგზე ნების დართვა: მონიშნეთ ეს ფანჯარა, თუ გსურთ, რომ ავტორიზებულ მკითხველებს შეეძლოთ სტატიის შეფასება. The New Custodian თემა შეიცავს ხუთ-ვარსკვლავიანი რეიტინგის ვიჯეტის ნიმუშს.
- ხელმისაწვდომია ყველასთვის: მონიშნეთ ეს ფანჯარა, თუ გსურთ რომ სტატია გახადოთ ხილვადი იმ მკითხველებისთვის, რომლებიც ჯერ არ არიან გამომწერები.
- გამოკვეთა: პერსონალიზებული ჩამრთველი საშუალებას გაძლევთ, მკითხველისთვის გამოკვეთოთ ახალი ამბების სტატია.
ინფო
ინფო ფანჯარა აჩვენებს ძირითად ინფორმაციას სტატიის შესახებ.
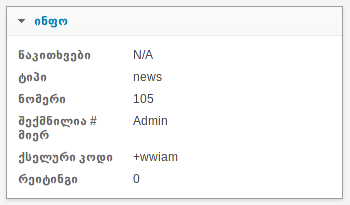
- წაკითხვები: მონაცემი, რომელიც აღნიშნავს კონკრეტული სტატიის პოპულარობას. გამოუქვეყნებელი სტატიის შემთხვევაში ამ გრაფაში ეწერება მონაცემები არ არსებობს (N/A).
- ტიპი: გულისხმობს სტატიის ტიპს, სტატიის ფორმატს. ამ ველში ცვლილებების შეტანა შეუძლებელია, მას შემდეგ რაც მისი ტიპი განისზაღვრება.
- ნომერი: სტატიის უნიკალური საიდენტიფიკაციო ნომერი Newscoop სერვერზე.
- შემქმნელი: Newscoop მომხმარებლის სახელი, რომელმაც შექმნა სტატია. თქვენ არ შეგიძლიათ ამ ველის შეცვლა.
- ვებკოდი: უნიკალური კოდი, რომელიც ითვალისწინებს მკითხველების დახმარებას სტატიის ონლაინ ძიებისას. ვებკოდები შეიძლება ნაჩვენები იყოს, როგორც შესაბამისი სტატიის ნაწილი ბეჭდურ გამოცემაში.
გამოსახულებები
მედიის ფანჯარას აქვს სამი ჩანართი: გამოსახულებები, სლაიდშოუები და ფაილები. გამოსახულებების ჩანართზე, დააჭირეთ მიმაგრების ღილაკს, სტატიისთვის სასურველი გამოსახულების/ფოტოს ასარჩევად.
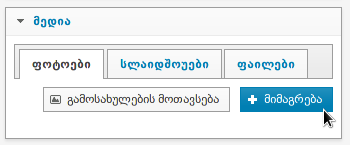
ეს მოქმედება ხსნის კონტექსტურ მენიუს ჩანართით ახალი გამოსახულების დამატება, რომელსაც შეგიძლიათ მიმართოთ თქვენი კომპიუტერიდან გამოსახულებების ასატვირთად. ეს ჩანართი უზრუნველყოფს გადმოტარება-ჩაგდების (drag and drop) ფუნქციას, თუ თქვენი ბრაუზერი შედარებით ახალია, როგორიცაა მაგალითად Mozilla Firefox ვერსია 3.6 ან შემდეგი ვერსიები.
გამოსახულება, რომელსაც თქვენ ტვირთავთ უნდა აკმაყოფილებდეს პიქსელების მინიმალურ მოთხოვნას, თქვენს პუბლიკაციაში გამოყენებული ყველაზე მცირე ზომის რეპროდუქციისთვის, რათა შენარჩუნებულ იქნას ხარისხი. Newscoop-ის გამოსახულების რენდერის ფუნქცია გულისხმობს, რომ ერთი და იგივე გამოსახულება შეიძლება გამოყენებულ იქნას სხვადასხვა შემცირებული ზომით თქვენი ვებ გვერდის სხვადასხვა ადგილას იმგვარად, რომ არ იყოს საჭირო მისი ზომის ხელით შეცვლა. დამატებით ინფორმაციისთვის იხილეთ თავი გამოსახულების რენდერი.
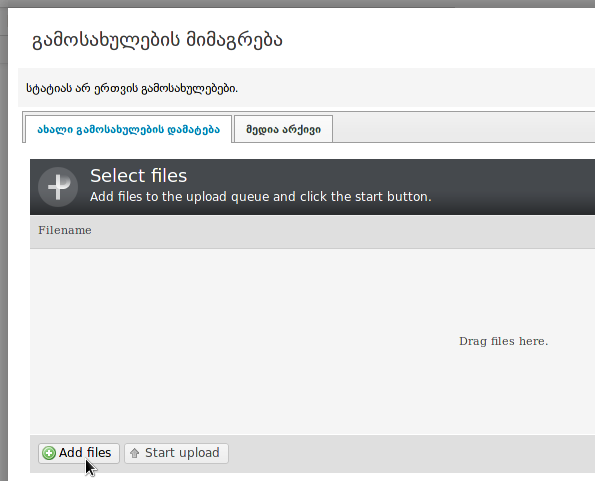
გარდა ამისა, შეგიძლიათ მიუთითოთ სხვა სერვერზე არსებული ფოტოს URL მისამართი. ეს ფუნქცია გამოსადეგია ხშირად განახლებად გამოსახულებასთან დასაკავშირებლად, როგორიცაა ვებკამერის გამოსახულება, რომლის გამოქვეყნებაც ხდება თანმიმდევრული URL-ით. რასაკვირველია, უნდა დარწმუნდეთ, რომ თქვენს Newscoop პუბლიკაციაში გამოყენებული ნებისმიერი გარე გამოსახულების ავტორის საავტორო უფლებები დაცულია.
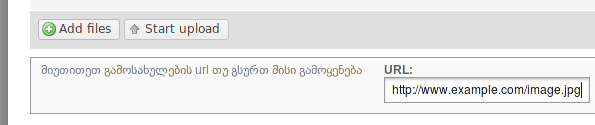
შემდეგ დააჭირეთ ღილაკს შემდეგ: მეტა-მონაცემების ატვირთვა და რედაქტირება, ზედა მარჯვენა კუთხეში, რათა შეიყვანოთ გამოსახულების დეტალები.
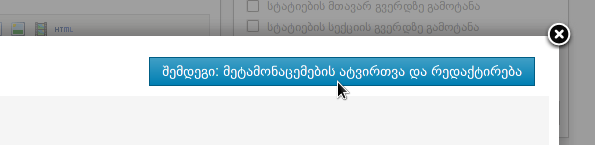
ეს მოქმედება ხსნის გამოსახულების მონაცემების რედაქტირების ფანჯარას, რომელიც შეიცავს შემდეგ ველებს: აღწერა, ლოკაცია და ფოტოგრაფი. თქვენ ერთ-ერთ ველში მაინც უნდა შეიყვანოთ გარკვეული ტექსტი, რათა განაგრძოთ მუშაობა. ეს მეტა-მონაცემები დაეხმარება ვებ გამოცემის პერსონალს გამოსახულების მოგვიანებით მოძიებაში. შემდეგ დააჭირეთ ღილაკს შემდეგ: გამოსახულებების ჩასმა.
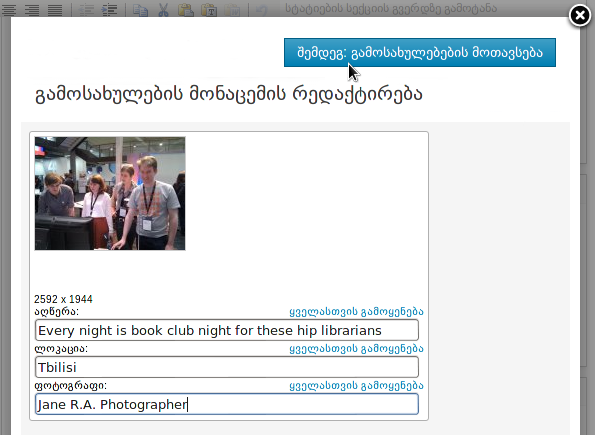
კონტექსტურ ფანჯარაში კიდევ ერთი ჩანართი საშუალებას გაძლევთ მიამაგროთ მედია არქივში უკვე არსებული გამოსახულება. მოცემულია საძიებო ფანჯარა, ამ არსებული გამოსახულებების ტექსტური მეტა-მონაცემების მოსაძებნად. მაგალითად, ლოკაცია და ფოტოგრაფის სახელი.
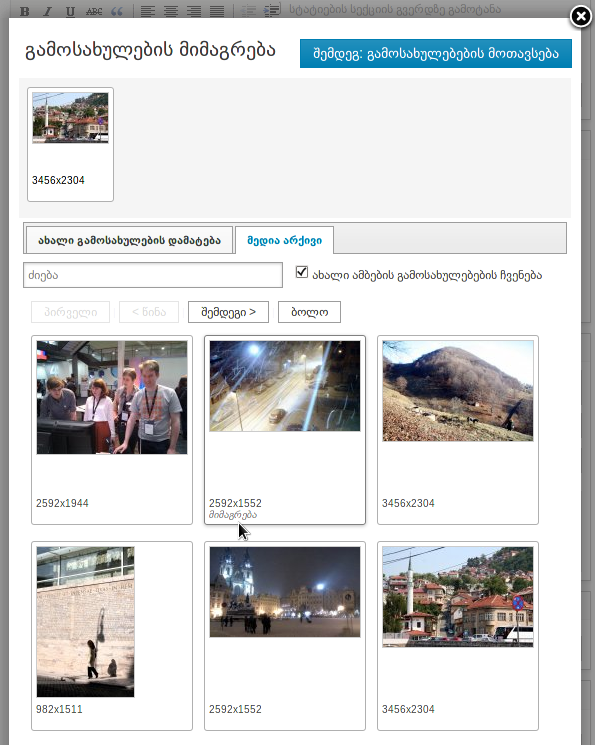
ახალი გამოსახულების, ან არქივში არსებული გამოსახულების ატვირთვისას, გამოსახულებების მოთავსების ღილაკზე დაჭერით, გაიხსნება ფანჯარა, რომელშიც თქვენ შეგიძლიათ გადახედოთ გამოსახულების რეპროდუქციებს მოცემული პუბლიკაციისთვის, როგორიცაა მაგალითად შემცირებული ზომის რეპროდუქცია 600X400 პიქსელი.
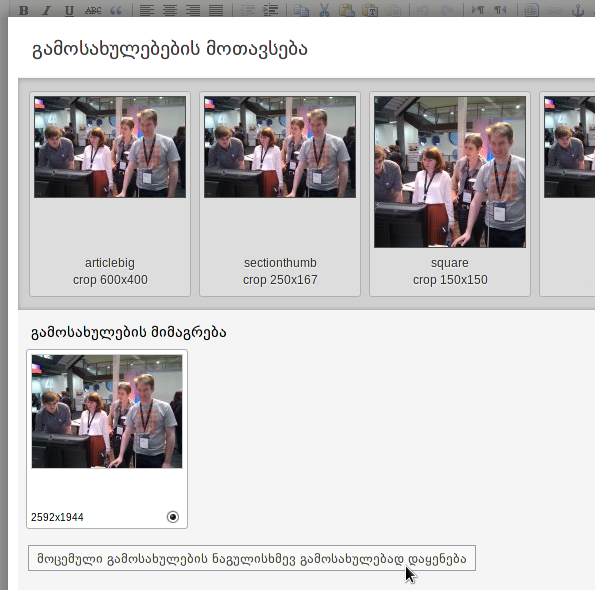
დააჭირეთ რადიო ღილაკს ქვედა პანელზე ორიგინალი გამოსახულების ქვეშ, შემდეგ დააჭირეთ ბმულს მოცემული გამოსახულების ძირითად გამოსახულებად დაყენება, სტატიის ძირითადი გამოსახულების შესაცვლელად. როდესაც სტატიაზე მიმაგრებულია მრავალი გამოსახულება, შეგიძლიათ ალტერნატიული გამოსახულებები გადმოატაროთ და დაყაროთ ზედა პანელში. ეს ცვლის გამოსახულებას, რომელიც კონკრეტული რეპროდუქციისთვის გამოიყენება. რეპროდუქციის ძირითად გამოსახულებაზე დასაბრუნებლად, დააჭირეთ ძირითადად მონიშნულის გამოყენებას თითოეული რეპროდუქციის ზედა მარჯვენა კუთხეში.
თქვენ შეგიძლიათ განახორციელოთ გამოსახულების რენდერი, მასზე ორმაგი დაჭერით. სრული ზომის გამოსახულებაზე გამოჩნდება ფანჯარა ჩამოჭრისთვის. მოიხმარეთ თქვენი მაუსი, რათა თქვენი სურვილისამებრ გადაადგილოთ და ზომა შეუცვალოთ ჩამოჭრის ფანჯარას, შემდეგ დააჭირეთ დამახსოვრების ღილაკს. მას შემდეგ რაც, დაასრულებთ გამოსახულების ყველა რეპროდუქციაზე მუშაობას, დააჭირეთ ღილაკს რედაქტირება დასრულებულია.
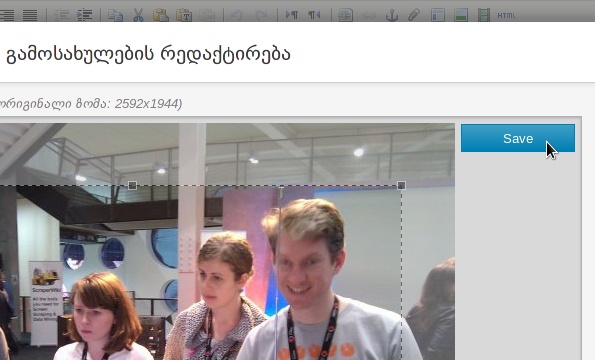
საბოლოოდ, დააჭირეთ დასრულების ღილაკს, სტატიის რედაქტირების გვერდის ზედა მარჯვენა კუთხეში.
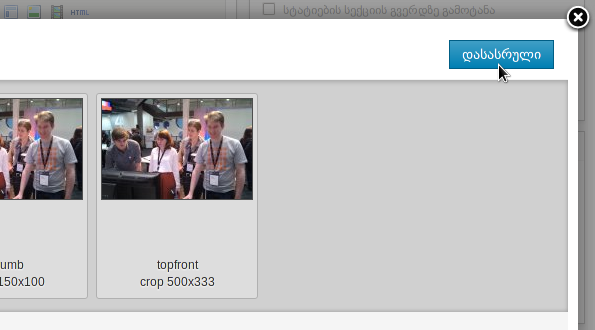
სლაიდშოუები
თუ თქვენ გაქვთ სტატიის ილუსტრირებისთვის შერჩეული გამოსახულებების ნაკრები, შეგიძლიათ გამოიყენოთ სლაიდშოუს ჩანართი, სტატიისთვის გალერეის შესაქმნელად. იგი წარმოდგენილი იქნება, როგორც ესკიზი, რომელზეც მკითხველს შეუძლია დააჭიროს, სრული ზომის გამოსახულებების სანახავად. ახალი სლაიდშოუს შესაქმნელად, დააჭირეთ სლაიდშოუს ჩანართს, შემდეგ შექმნის ღილაკს.
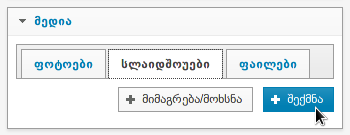
კონტექსტურ ფანჯარაში, რომელიც გაიხსნება, შეიყვანეთ სლაიდშოუს სათაური, და შეარჩიეთ რეპროდუქციის ზომა ჩამოსაშლელ მენიუში. შემდეგ დააჭირეთ შექმნის ღილაკს.
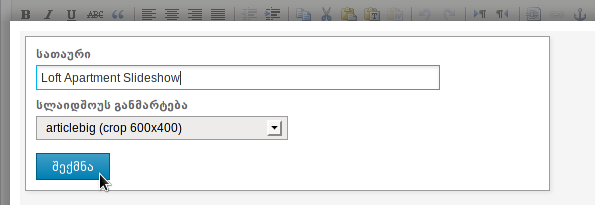
ახლა, გადაატარეთ და ჩააგდეთ თქვენი რჩეული გამოსახულებები სლაიდშოუში, გნებავთ მიმაგრებული გამოსახულებების ან მედია არქივის ჩანართის მეშვეობით. ასევე შეგიძლიათ სლაიდშოუს დაუმატოთ ონლაინ ვიდეოს URL, ვიდეოს დამატების ღილაკზე დაჭერით.
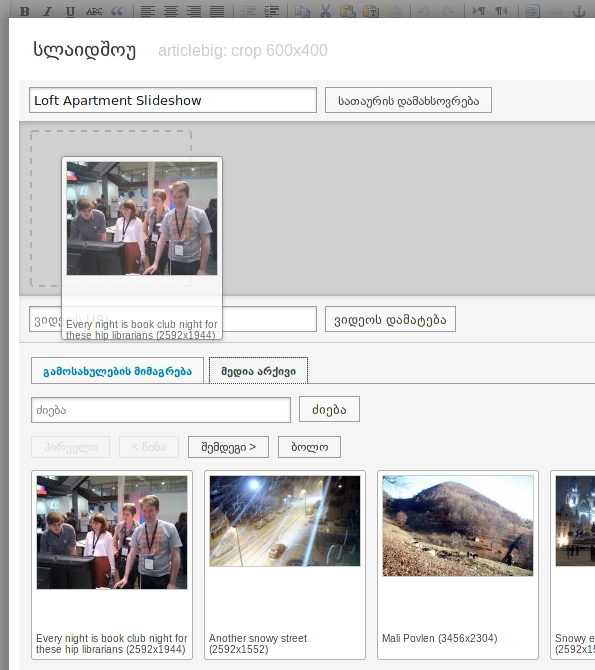
დააჭირეთ ნებისმიერ გამოსახულებას სლაიდშოუში, მისი წარწერის შესაცვლელად, გამოსახულების ქვემოთ მდებარე ველში.
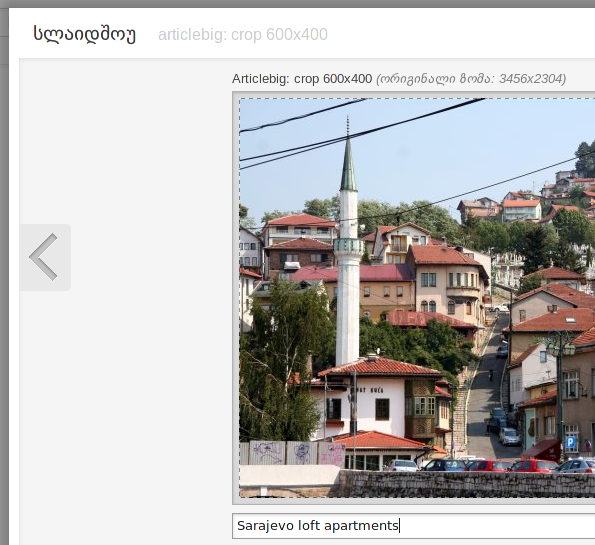
სლაიდშოუში წარმოდგენილი ნებისმიერი გამოსახულების ზომის რეგულირებაც კონტექსტური მენიუდან არის შესაძლებელი. წარწერისა და ზომის საბოლოო დაყენების შემდეგ, დააჭირეთ დამახსოვრების ღალკს, გამოსახულების მარჯვენა მხარეს.
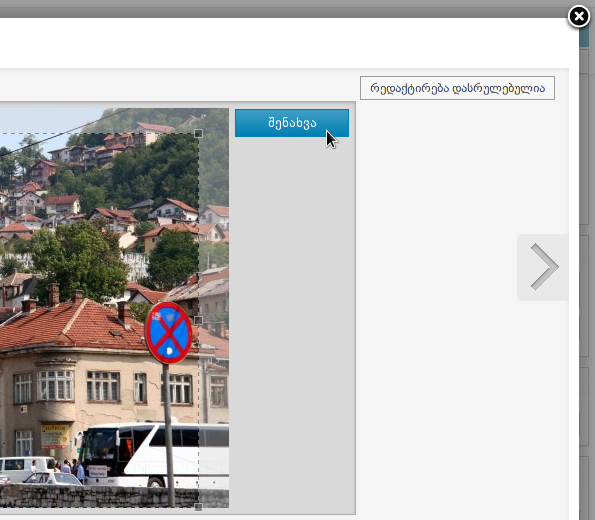
სლაიდშოუს ფანჯარაში ახლა უნდა გამოჩნეს განახლებული წარწერები და ზომები.
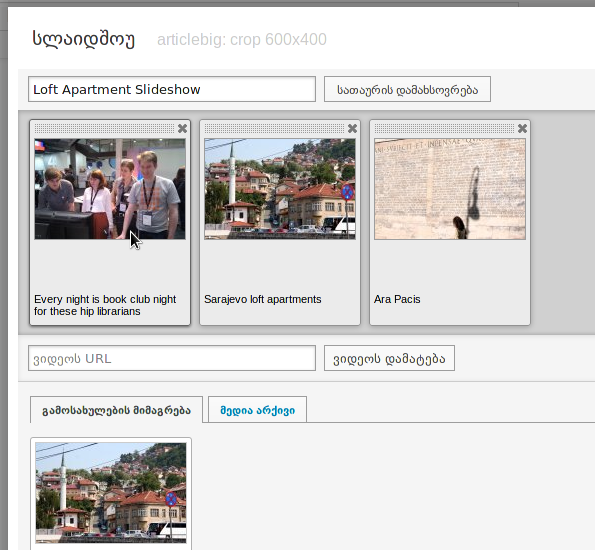
ამ ეტაპზე შეგიძლიათ დაუბრუნდეთ სტატიის რედაქტირების გვერდს, ზედა მარჯვენა კუთხეში მდებარე დამახსოვრების და დახურვის ღილაკზე დაჭერით.
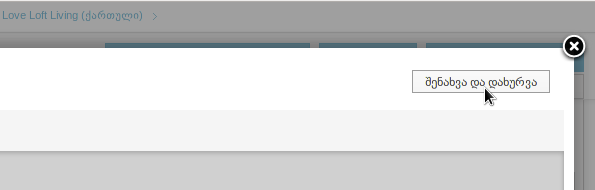
სლაიდშოუს მოგვიანებით რედაქტირებისთვის, დააჭირეთ მის სახელს მედიის ფანჯრის სლაიდშოუების ჩანართში.
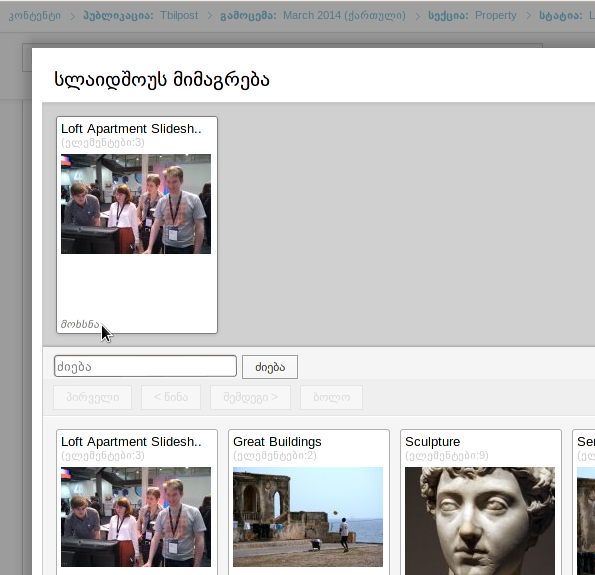
ფაილები
თქვენ შეგიძლიათ სტატიას დაურთოთ თქვენთვის სასურველი ნებისმიერი ტიპის ფაილი. ამ ფაილების ჩვენებისთვის, საჭიროა შეიქმნას სტატიის შაბლონი, თუკი ისინი მკითხველისთვისაა განკუთვნილი. დასაწყისისთვის, დააჭირეთ მიმაგრების ღილაკს, მედიის ფანჯრის ფაილების ჩანართში. კონტექსტურ მენიუს, რომელიც გაიხსნება, აქვს ორი ჩანართი, ახალი ფაილის მიმაგრება და არსებული ფაილის მიმაგრება. ახალი ფაილის მისამაგრებლად, დააჭირეთ Browse ღილაკს, პირველივე ჩანართში, რათა აარჩიოთ ფაილი თქვენი კომპიუტერიდან.
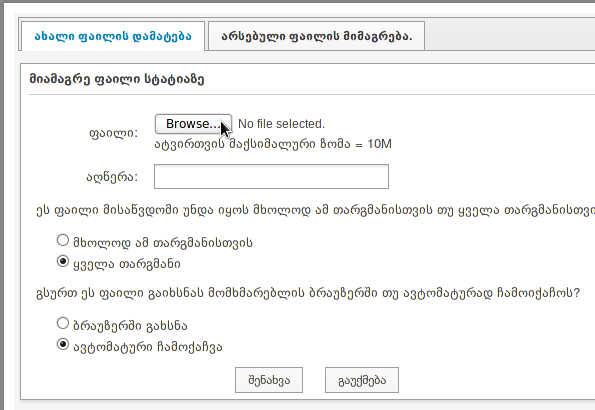
შეიყვანეთ ტექსტი ფაილის აღსაწერად და სურვილისამებრ დააჭირეთ რადიო ღლაკს, რათა დააყენოთ თარგმანისა და გადმოწერის ოფციები. შემდეგ დააჭირეთ დამახსოვრების ღილაკს.
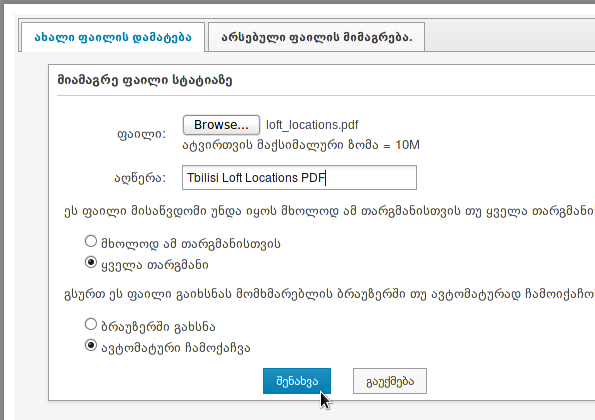
მიმაგრებული ფაილის სახელი ახლა უკვე გამოჩნდება მედიის ფანჯრის ფაილების ჩანართში, მის აღწერასთან, ფორმატთან, ზომასთან და გადმოწერის ბმულთან ერთად. სტატიიდან მიმაგრებული ფაილის წასაშლელად, დააჭირეთ ლურჯ x სიმბოლოს მის გასწვრივ ზოლში.
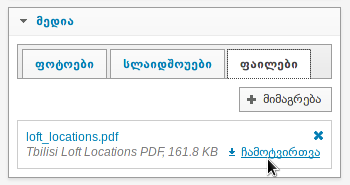
ფაილები, რომლებიც ატვირთულია Newscoop სერვერზე, ხელმისაწვდომია არსებული ფაილების მიმაგრების ჩანართში, მაშინაც კი, თუ ამ ეტაპზე არ არის მიმაგრებული სტატიაზე.
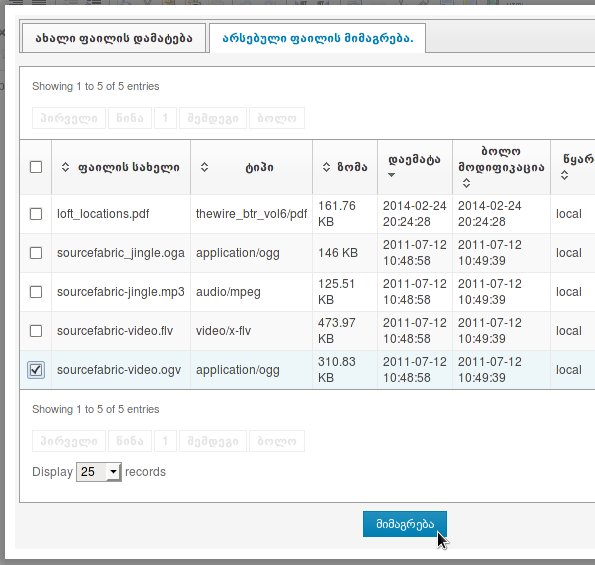
დაკავშირებული სტატიები
დაკავშირებული სტატიების ფანჯარაში რედაქტირების ღილაკზე დაჭერით, თქვენ საშუალება გეძლევათ შექმნათ ამ სტატიის თემასთან დაკავშირებული სტატიების სია, გადმოტარების და ჩაგდების ფუნქციის გამოყენებით. მარცხენა მხარეს, დააჭირეთ ფილტრის ბმულს, რათა აირჩიოთ საძიებელი ვებ გამოცემა, გამოშვება და სექცია ჩამოსაშლელი მენიუებიდან. საბოლოო ჩამოსაშლელი მენიუ გაძლევთ ფილტრაციის საშუალებას სხვა კრიტერიუმების მიხედვით, როგორებიცაა ავტორი და ენა.
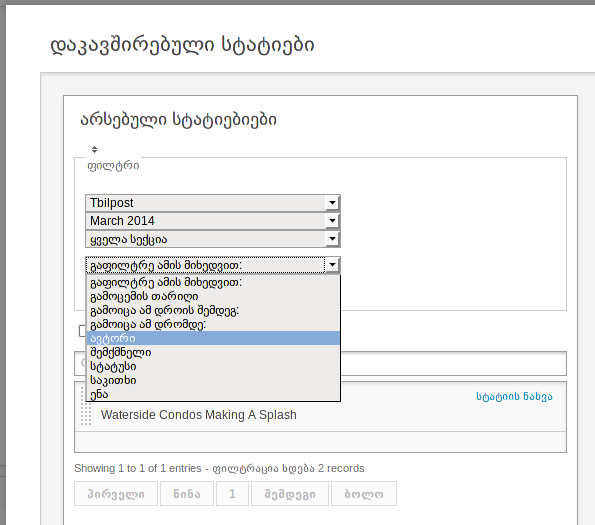
მონიშნეთ ნიუსვაიერების ჩვენების ფანჯარა, სააგენტოს სხვადასხვა არხებიდან ძიების შედეგების გამოსავლენად. ასევე მოცემულია ველი, სტატიის კონტენტის ტექსტური ძიებისთვის, რომელიც აღნიშნულია გამადიდებელი შუშის სიმბოლოთი. ძიების შედეგები წარმოდგენილია ქვემოთ მოცემულ ცხრილში.
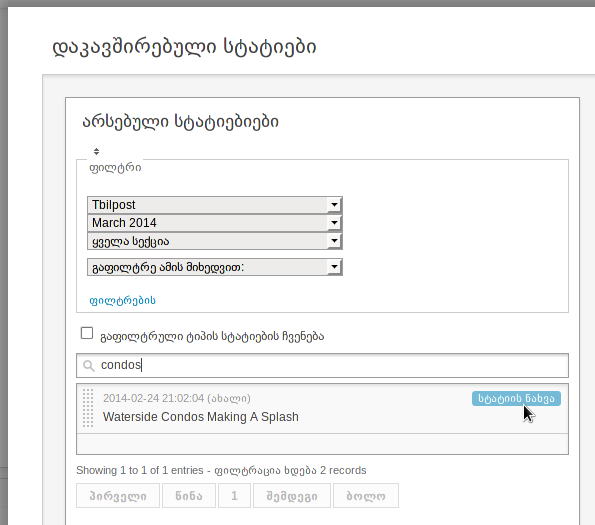
დააჭირეთ სტატიის ხედვის ბმულს, რათა ეკრანზე გამოიტანოთ ძიების შედეგის კონტენტი, კონტექსტური მენიუს მარჯვენა მხარეს, შემდეგ დააჭირეთ დახურვის ღილაკს, დაკავშირებული სტატიების სიაში დასაბრუნებლად.
როდესაც თქვენ ძიების შედეგებიდან ამოირჩევთ დაკავშირებულ სტატიას, გადმოატარათ და ჩააგდეთ იგი დაკავშირებული სტატიების სიაში, კონტექსტური მენიუს მარჯენა მხარეს. შესაძლებელია ასევე ამ სიაში ელემენტების გადაადგილება და მათი ახალი თანმიმდევრობით დალაგება. შემდეგ დააჭირეთ დამახსოვრების ღილაკს. სიის დასრულების შემდეგ, დააჭირეთ დახურვის ღილაკს, რათა დაუბრუნდეთ სტატიის რედაქტირების გვერდს.
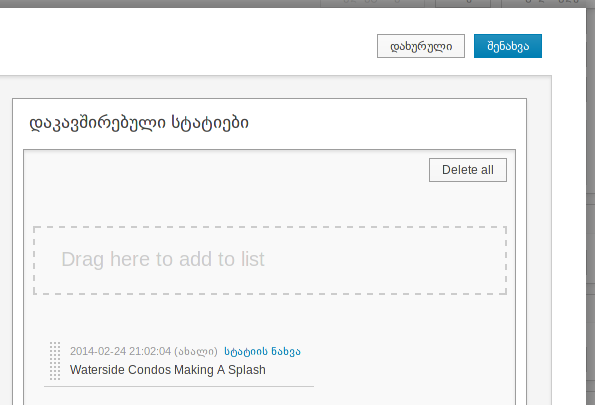
რჩეული სტატიების სიები
რჩეული სტატიების სია არის პერსონალიზებული სტატიების სია, რომელიც შექმნილია სპეციფიური მიზნებისთვის. მაგალითად, მისი გამოყენება შესაძლებელია კონკრეტული გვერდის შაბლონზე, სხვადასხვა სექციებიდან ამოკრებილი სტატიების სახით. სპეციფიური სტატიების სიაში მოცემული სტატიის დასამატებლად, დააჭირეთ რედაქტირების ღილაკს რჩეული სტატიების სიის ფანჯარაში. ეს მოქმედება გახსნის კონტექსტურ მენიუს, არსებული რჩეული სტატიების ჩამოსაშლელი სიებით.
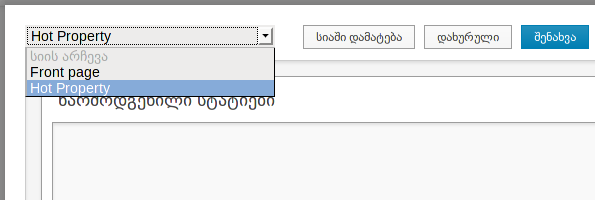
დააჭირეთ სიაში დამატების ღილაკს, მოცემული სტატიის დასამატებლად, კონკრეტულ რჩეული სტატიების სიაში. გადმოატარეთ და ჩააგდეთ სტატიები სიაში, სურვილისამებრ შეცვალეთ თანმიმდევრობა, შემდეგ დააჭირეთ დამახსოვრების ღილაკს.
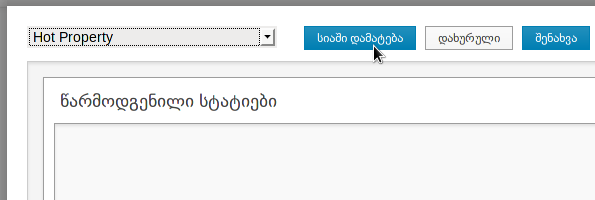
საბოლოოდ, დააჭირეთ დახურვის ღილაკს, რათა დაუბრუნდეთ სტატიის გვერდს. იმ სიების სათაურები, რომელთა შემცველობაშიც შედის კონკრეტული სტატია, (ასეთის არსებობის შემთხვევაში) მოცემული იქნება რჩეული სტატიების სიის ფანჯარაში. ახალი რჩეული სტატიების სიის შესაქმნელად, იხილეთ თავი კონტენტის მართვა.
მრავალთარიღიანი მოვლენები
თუ კომპლექსური თარიღის ველი წარმოადგენს თქვენ მიერ რედაქტირებული სტატიის ტიპის ნაწილს, თქვენ დაინახავთ მრავალთარიღიანი მოვლენების ფანჯარას, გვერდით პანელში. ამ ტიპის ველების დამატების შესახებ ინფორმაციის მისაღებად, გაეცანით თავს სტატიის ტიპები. 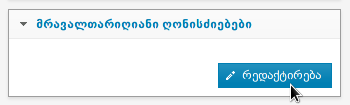
ამ ფანჯარაში რედაქტირების ღილაკზე დაჭერა ხსნის მრავალთარიღიანი მოვლენების კონტექსტურ მენიუს. ეს ფანჯარა საშუალებას გაძლევთ განსაზღვროთ მოვლენების თარიღები და დრო, ზედა მარცხენა კუთხეში კალენდრის და საათის სიმბოლოებით აღნიშნულ მართკუთხა ველებზე დაჭერით.
მოლენაზე, რომელიც კონკრეტულ დროს ხდება, კომპლექსური თარიღის მისანიჭებლად, დააჭირეთ რადიო ღილაკებს "დაწყების დრო", "დაწყების და დასრულების დროები" ან "მთელი დღე", და აირჩიეთ შესაფერისი კომპლექსური თარიღი ქვედა ჩამოსაშლელი მენიუდან. ამ შემთხვევაში, კომპლექსური თარიღი გულისმხობს ღია კარის ტიპის ღონისძიებას, რომელიც შეიძლება ჩატარდეს სხვადასხვა დღეს, და იგი წარმოადგენს პერსონალიზებული სტატიების ტიპის ნაწილს, რომელიც გამოიყენება ვებ გამოცემის “უძრავი ქონების” სექციაში. მომავალში ამ თარიღების და დროების ჩვენება შესაძლებელია, როგორც გასაყიდი უძრავი ქონების შესახებ სტატიის ნაწილი, თქვენი ვებ გამოცემის თემის დიზაინერის მიერ სპეციალურად შექმნილი ფუნქციის მიხედვით.
თუ თქვენ დააჭერთ ღილაკს დაწყების და დასრულების დრო, დასრულების დროის დამატებითი ველი გამოჩნდება, ხოლო ღონისძიებებებს, რომელიც მთელი დღე გრძელდება, დაწყების დრო არ ექნება მითითებული. რეგულარული მოვლენის შემთხვევაში, შეგიძლიათ დააჭიროთ ღილაკს განმეორებითი, და აირჩიოთ განმეორებითი თარიღები დღეების, კვირების ან თვეების მიხედვით. სურვილისამებრ აკრიფეთ ტექსტური კომენტარი, შემდეგ დააჭირეთ ლურჯი დამახსოვრების ღილაკს.
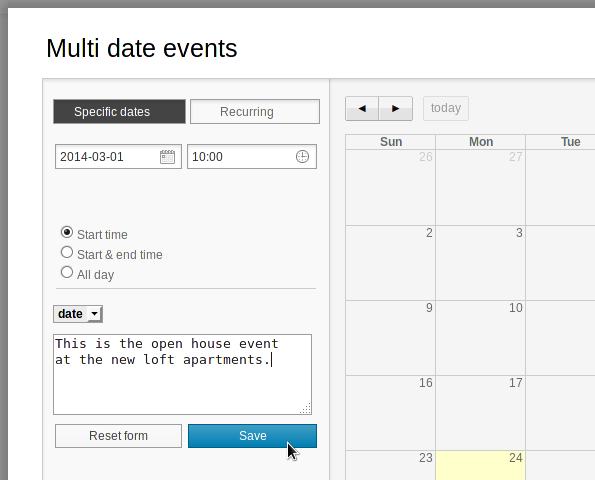
ახლა მოვლენა გამოჩნდება კალენდარზე, კონტექსტური მენიუს მარჯვენა მხარეს. იგი ასევე ხილვადი გახდება გამოქვეყნებული სტატიის მკითხველებისთვის იმ შემთხვევაში, თუ თქვენი ვებ გამოცემის თემა აქვს ამ ფუნქციის მხარდაჭერა. კალენდარის მოვლენაზე დაჭერა, გაძლევთ მისი რედაქტირების საშუალებას.
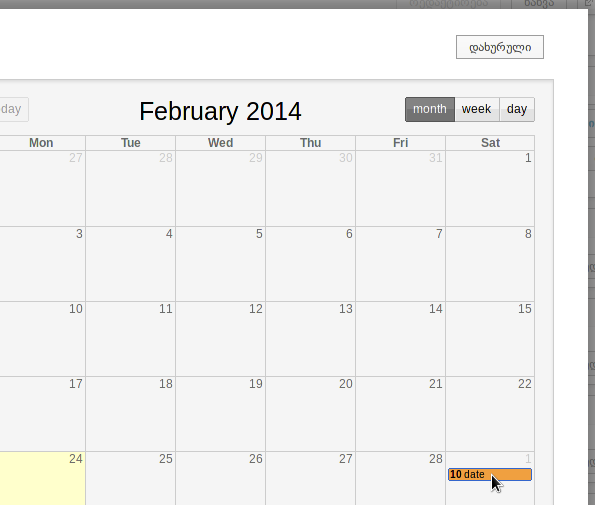
დააჭირეთ დახურვის ღილაკს, კონტექსტური ფანჯრის ზედა მარჯვენა კუთხეში, რათა დაუბრუნდეთ სტატიების რედაქტირების გვერდს.
პლაგინები
გვერდითი პანელის ქვედა ბოლოში, შესაძლოა დაინახოთ დამატებითი ფანჯრები, რომლებიც უკავშირდება თქვენი სისტემის ადმინისტრატორის მიერ დაინსტალირებულ პლაგინებს. დეტალებისთვის იხილეთ თავი პლაგინების გამოყენება.