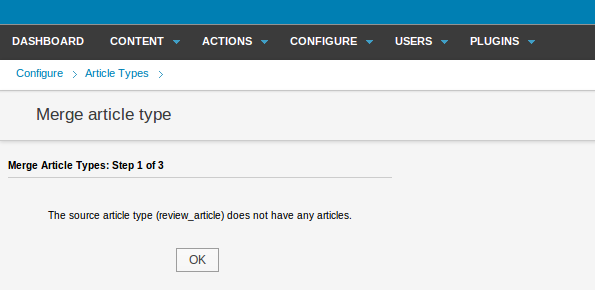Newscoop 4.2 for Journalists and Editors
Article types
Article Types specify the information that Newscoop will require from the journalists adding a particular kind of article to your publication. For example, a feature story is likely to require more elements than a brief news item. By default, Newscoop has the Article Types link, news and page set up, but you can create as many as you need.
To create or manage your Article Types, select Configure, then Article Types from the main navigation menu. This action opens the Article Types page. Article Types consist of a sequence of fields, with each field holding a certain kind of data. Currently, there are seven kinds of fields available:
- Single-line text: this type of field is set to contain a maximum number of characters, and does not support HTML tags. Its appearance and character set is determined by the template in use.
- Multi-line text with WYSIWYG: this type of field can be up to 16MB in size. The journalist can insert images, audio, video, links (external, internal or to attached files), and formatting tags, using the TinyMCE editor. Subheads can be used for article pagination.
- Date: this is a standard date field with a fixed syntax of YYYY-MM-DD (four year digits, two month digits, two day digits, separated by hyphens).
- Topic: this type of field can be used to categorize articles. Each topic field has a root element, for example Entertainment. When the journalist types the article into Newscoop, this field will display a drop-down menu containing available subtopics, such as Movie Review or Theatre Review.
- Switch: enables checkboxes which activate particular features to appear in the Switches box on the Sidebar of the Edit Article page. For example, you might see the switch highlight, which would be used by your template to display the article in a special place on your publication. (Newscoop comes with two switches by default, Show article on front page and Show article on section page).
- Numeric: allows you to add numeric elements to your articles, such as longitude/latitude, temperature, or exchange rate.
- Complex Date: used for adding multi-date events to an article. Enabling this field adds a Multi date event box to the Sidebar of the Edit Article page.
Newscoop makes a distinction between the Template Type Name or Template Field Name and the Display Name for each Article Type and field. The Template Name is limited to letters, numbers, and underscores (no spaces) and is used internally by your Newscoop template. The Display Name is the part that the journalist will see, and can be translated into other languages.
Adding a new Article Type
Click the Add new article type link at the top left of the Article Types page.
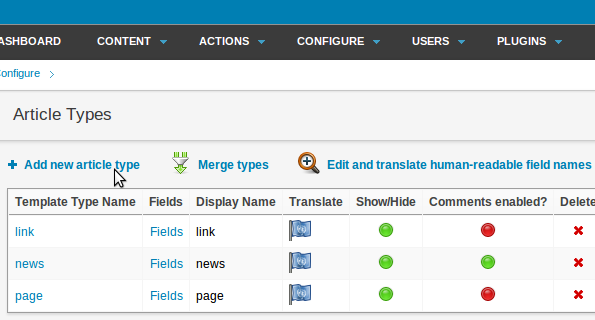
The Add new article type page will appear. The first step is to enter the Template Type Name of the Article Type you wish to create. In this example, we'll create an Article Type with the template type name review_article - note that it has an underscore, instead of a space, between the words review and article.
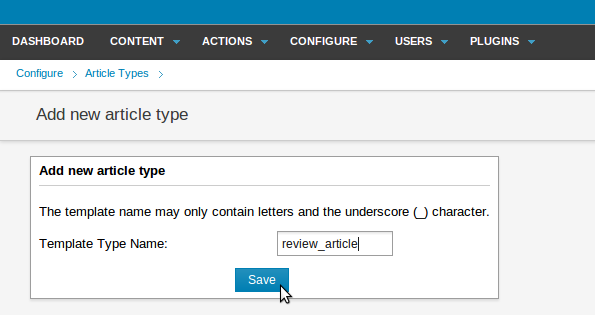
After you click the Save button, you will be prompted to enter the Template Field Name of the first field in the new Article Type. Select one of the seven field Types available from the drop-down menu, for example Topic. For this particular field type, we'll also have to select a root element, such as Entertainment, and then the subtopic which is the parent of our new field, such as Entertainment / Review.
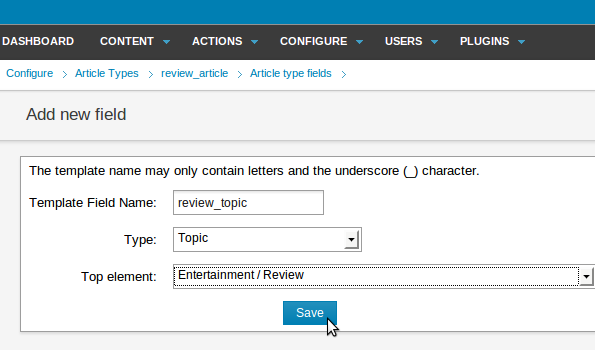
The Single-line Text field has an optional Characters limit setting which can be used to prevent over-long headlines and other elements breaking carefully designed layouts.
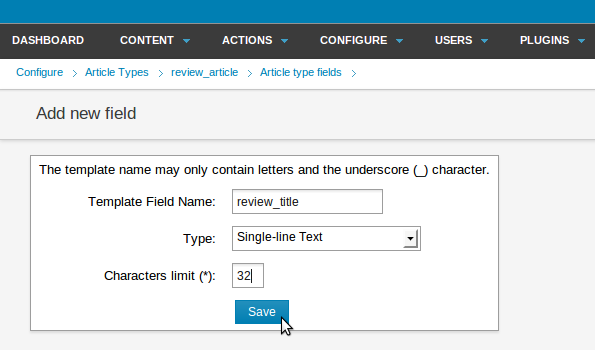
If you add a Multi-line Text with WYSIWYG field, you have the option to mark the field Is Content, using a checkbox. This means that each time this particular field is served by Newscoop, it counts as a page read for statistical purposes. This box should be unchecked for fields that are to be displayed as 'teasers' on publication front pages and section pages, to avoid counting article reads which did not really happen.
There is also the option to set the height of the WYSIWYG editor in pixels; either Small (250 pixels), Medium (500 pixels), Large (750 pixels) or Custom. Setting appropriate sizes for these fields helps your staff by reducing the amount of scrolling required on the Edit Article page.
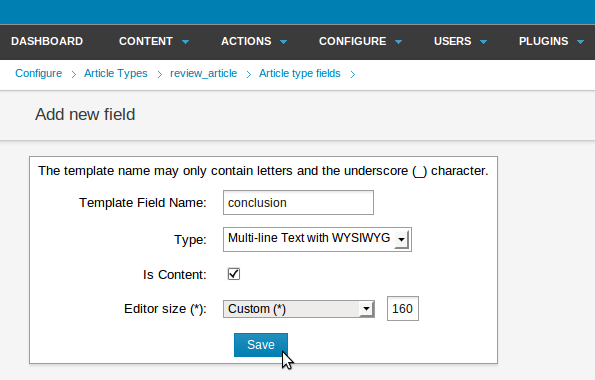
After clicking the Save button, the Article type fields page is shown. The Article Type that you are currently working on is shown in the breadcrumb trail beneath the main navigation menu.
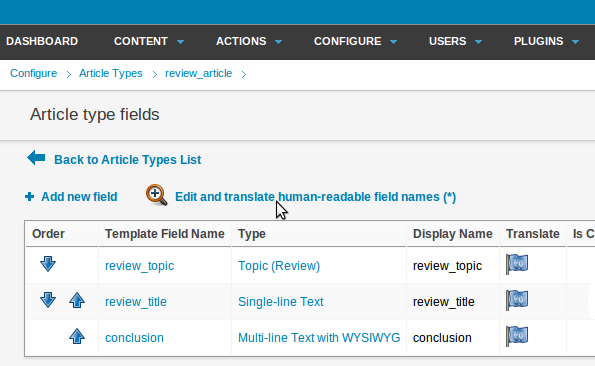
Click on the Edit and translate human-readable field names link to add a Display Name for this new field. Select the language you require from the Add translation drop-down menu, and enter the display name for the new field in this language. Then click the blue Translate button. You can add as many translations as you need for your staff users.
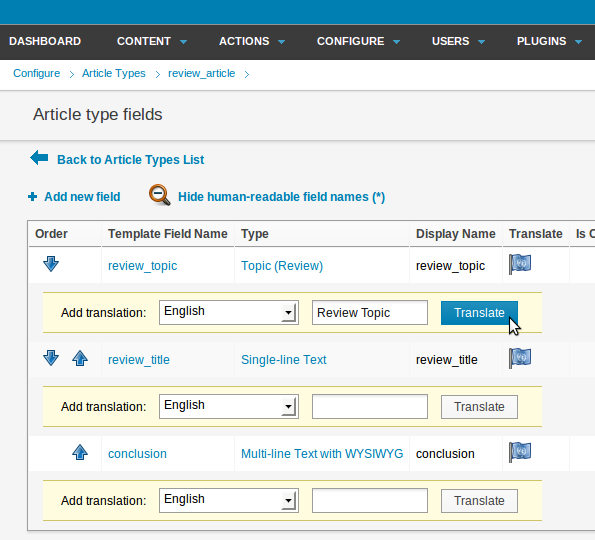
The Article type fields page will now show the Display Name for the field, together with a language code (in brackets) to indicate its translation. Note that the Display Name can contain spaces, or be capitalized differently from the Template Field Name.
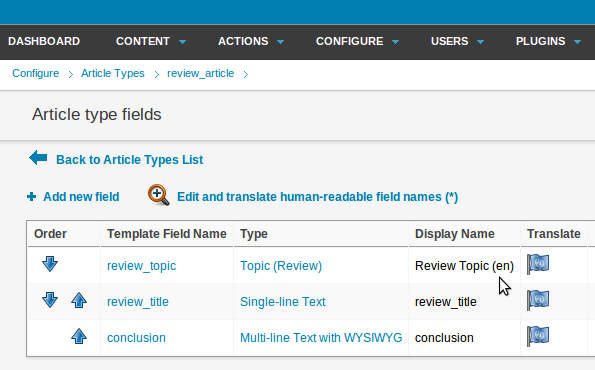
Continue to add new fields to this Article Type, until you have all that you need. Then click the link Back to Article Types List, next to the blue arrowhead icon. This action will return you to the Article Types page.
You can add further translations of Display Names for your new Article Type after clicking on the Edit and translate human-readable field names link in the Article Types List.
Editing Article Types
Article Types are not set in stone; they can evolve as your publication evolves. For example, you can hide old Article Types that are no longer in use. Toggle whether a type is shown by clicking on the colored light icon in the Show/Hide column - green for shown, red for hidden. A pop-up dialog will ask you if you are sure about this action.
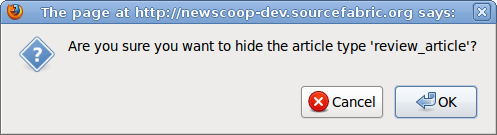
Hiding a type is less dangerous than deleting it; the delete action will remove the associated content from the server. The delete button is a red cross icon, over on the right side of the page. Use this button with caution!
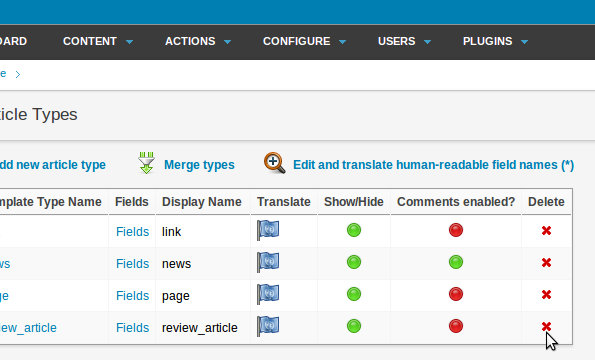
As usual when carrying out an action that will have an impact on your publication, Newscoop will ask you if you are sure.
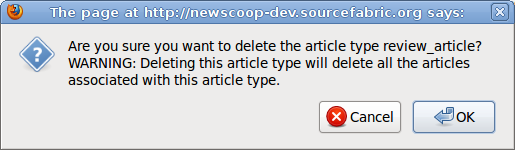
In the Article Types List there is also a Comments enabled? column, which toggles reader comments on and off for a specific Article Type. For example, you might wish to disable reader comments for all entertainment reviews, but leave them enabled for news articles.
Article types can be renamed, simply by clicking on the Template Type Name in the Article Types page. Remember that if you change a Template Type Name, you cannot put spaces or other characters into it.
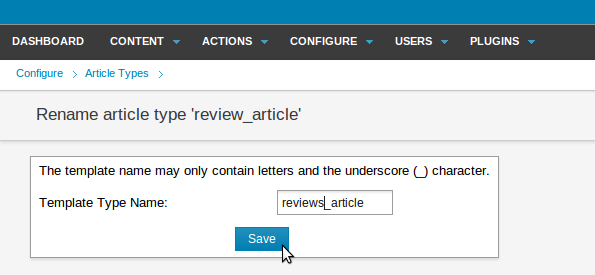
Before changing a Template Type Name for an Article Type that is already in use, check with your theme designer in case this action has an impact on the display of your articles.
Editing Article Type Fields
On the Article Type Fields page, fields can be renamed, given Display Names, hidden or deleted, just like Article Types. When you have more than one Article Type Field, you can re-arrange the order in which the fields show up on the Edit article page by clicking the blue up and down arrows.
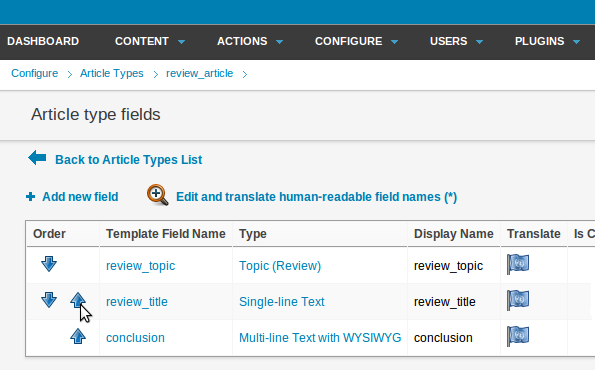
To change a field type, for example, from Single-line Text to Multi-line Text with WYSIWYG, click on the corresponding link for that row in the Type column. The Reassign a field type page will open, on which you can select the new type from a drop-down menu. Then click the Save button to return to the Article type fields page.
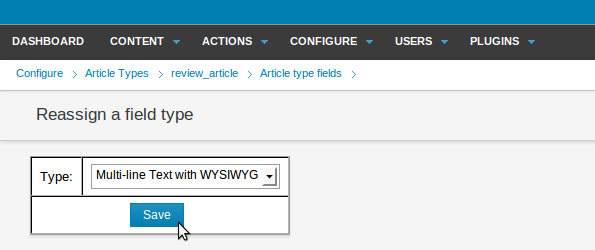
After changing Article Type fields, you should create a new article to test that the updated fields are displayed as expected in the Edit Article page. Just as for the Template Type Name, when changing a Template Field Name which is already in use, you should also check with your theme designer for any effect on the display of your articles.
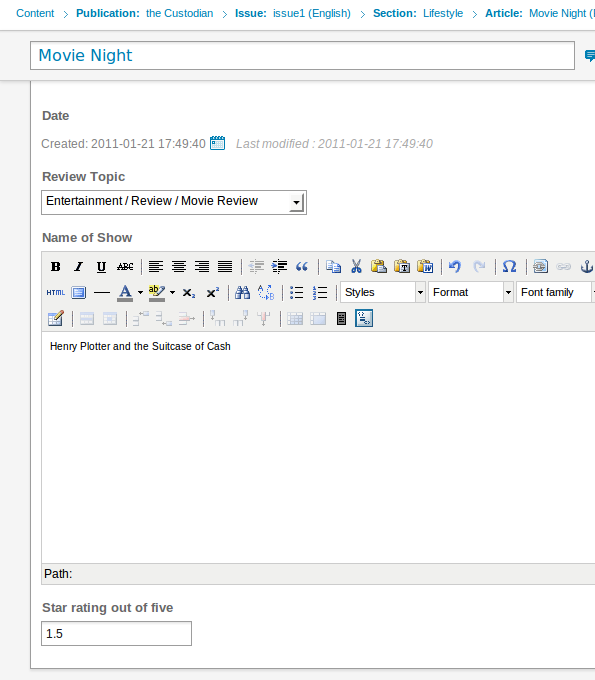
Merging Article Types
Newscoop enables you to merge two different Article Types so that content in fields from one type (the Source Article Type) is migrated to another (the Destination Article Type). This is a useful process to go through after adding or editing an Article Type, so that all previously written copy matches the new Article Type fields.
On the Article Types page, click the Merge types link. This opens the Merge article type page. Select the source and destination Article Types you wish to merge from the drop-down menus.
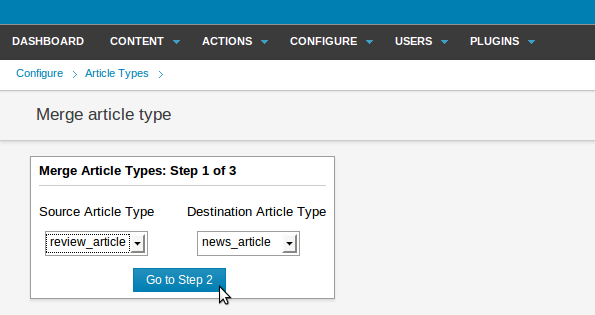
Next, choose the fields of the source which you'd like to merge into fields of the destination. Note that you cannot merge a larger source field, such as 'Multi-line Text with WYSIWYG', into a smaller destination field, such as 'Single-line Text'. If this merge was allowed, then content from the larger field could be lost.
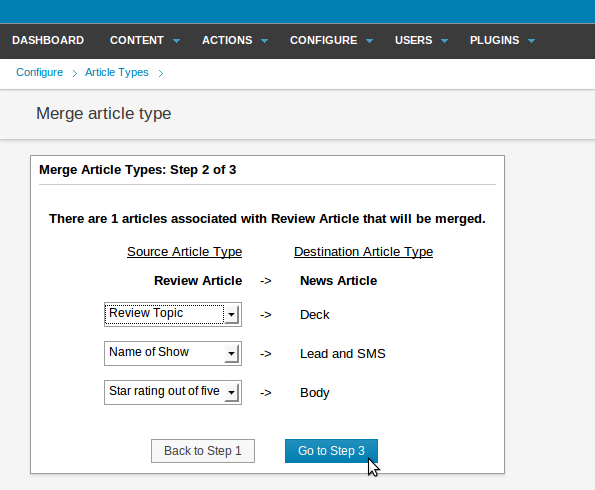
The next screen displays the result of the potential merge. Any source fields which have not been mapped to destination fields are shown in a red font. You may need to create additional fields in the destination Article Type before attempting the merge again.
You can cycle through all the articles which will be merged, and preview the changes. Optionally, check the box to Delete the source article type. When you're ready, click the Merge button.
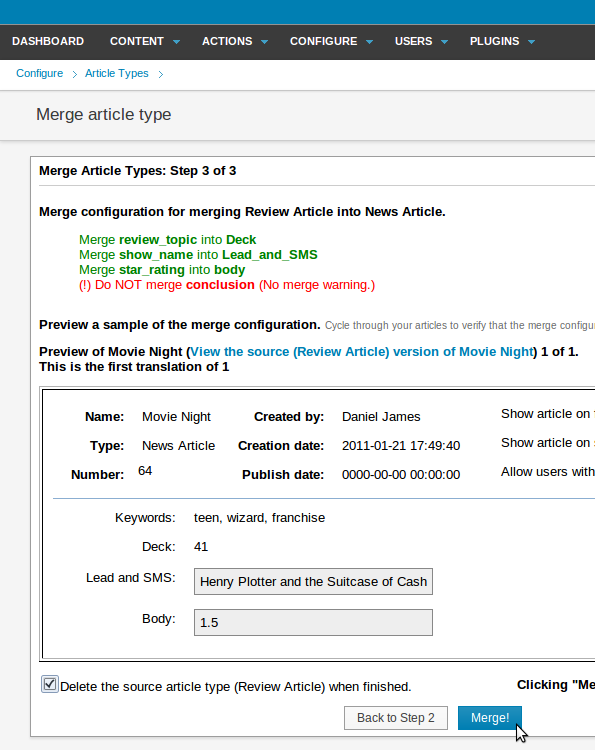
If there are no articles left belonging to the Source Article Type, Newscoop will display a warning message at the first step of the proposed merge.