Newscoop 4.1 für Journalisten und Redakteure
Inhalte verwalten
Wenn Sie der Hierarchie aus Publikation, Ausgabe und Rubrik folgen, gelangen Sie über den Menüpunkt Inhalt auf die Seite Artikel-Liste. Alternativ können Sie auch den Brotkrumen unterhalb der Hauptnavigation folgen, um in die gewünschte Rubrik zu gelangen und dann auf den Link Zum Artikel zu klicken.
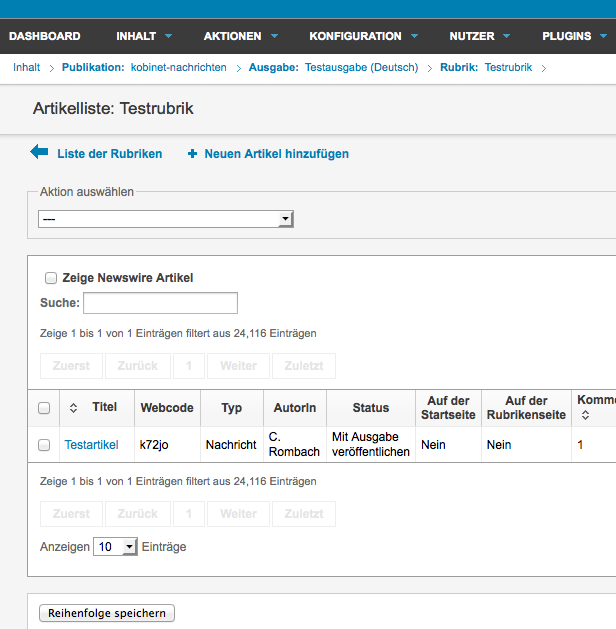
Um zu einem spezifischen Artikel zu gelangen, klicken Sie einfach auf seinen Titel und gelangen so direkt auf die Seite Artikel bearbeiten. Wenn ein Artikel bereits gerade in Bearbeitung ist, ist er für Sie gesperrt, was man an dem Schloss-Symbol links am Namen erkennt. In der Liste haben Artikel, die gerade von anderen Nutzern des Newscoop Systems bearbeitet werden, ausserdem einen rosafarbenen Hintergrund.
Um herauszufinden, wer den Artikel aktuell bearbeitet und wann er gesperrt wurde, klicken Sie in der Liste auf den Titel des Artikels. Daraufhin öffnet sich eine Seite mit dem Namen der Person sowie Buttons zum Öffnen oder zur Ansicht dieses Artikels. Klicken Sie die Option Ansicht, um zu sehen woran Ihr Mitarbeiter gerade arbeitet, ohne dessen Arbeit zu gefährden.
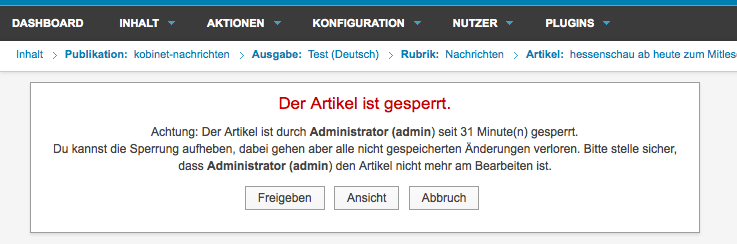
Mehrere Aktionen
Die Artikel-Liste erlaubt es Ihnen, neben dem Bearbeiten des Artikels noch andere Aktionen auszuführen und dieses Aktionen in Bezug auf mehrere Artikel gleichzeitig auszuführen. Um eine Aktion in Bezug auf einen oder mehrere Artikel auszuführen, klicken Sie die Checkbox links der Titel aller in Frage kommenden Artikel. Die ausgewählten Artikel sind jetzt mit einen hellblauen Hintergrund gekennzeichnet.
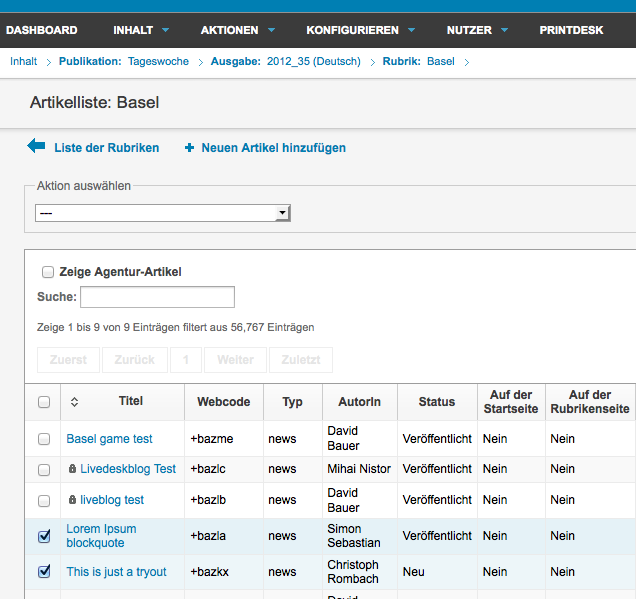
Nachdem Sie die Artikel ausgewählt haben, klicken Sie jetzt vom Dropdown-Menü Aktion auswählen diejenige Aktion aus, die ausgeführt werden soll.
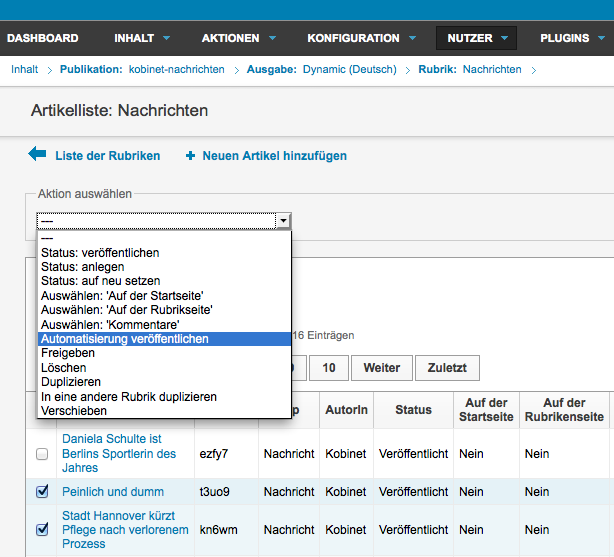
Wenn Sie z.B. die Aktion Auswählen: 'Auf der Titelseite' wählen, wird Newscoop die ausgewählten Artikel auf der Titelseite Ihrer Publikation ausspielen, wenn diese Artikel veröffentlicht wurden und die Ausgabe, zu der sie gehören, die aktuellste Ausgabe ist. Ein kleines grünes Popup-Fenster bestätigt, dass die Aktion verarbeitet wird. Einige Aktionen öffnen eine weitere Seite, da sie weiteren Input brauchen. Zu diesen Aktionen gehören u.a. Termingesteuerte Publizierung, In eine andere Rubrik duplizieren, und Verschieben.
Die Artikel-Liste erlaubt auch, die Anordnung der Artikel auf der Rubrikenseite zu ändern. Um die Position eines Artikels in der Liste zu ändern, klicken Sie einfach irgendwo in der Reihe des Artikels, halten Sie die Maus gedrückt und ziehen die Reihe auf die gewünschte Position. Die neue Anordnung der Artikel ist allerdings erst finalisiert, nachdem Sie auf den Button Anordnung speichern unterhalb der Artikel-Liste geklickt haben.
Rechts neben der Artikel-Liste stehen weitere Spalten, die sich auf andere Funktionen beziehen, z.B. wieviel Kommentare zum Artikel gepostet worden sind oder wie oft der Artikel gelesen wurde. Mit dem Button Spalten anzeigen / verbergen in der Ecke rechts oben können Sie auswählen, welche Spalten Sie sehen möchten.
Sie können die Artikel nach Titel, nach der Anzahl der Kommentare, Gelesen oder nach Veröffentlichungsdatum sortieren, indem Sie auf den Titel der Spalte klicken. Die Titel, mit denen man Spalten sortieren kann haben ein kleines Doppelklammer-Symbol. Nachdem Sie auf Reihenfolge speichern geklickt haben, wird die Reihenfolge der Artikel auf der passenden Rubrikenseite aktualisiert. So können Sie herausfinden, welcher Artikel der Rubrik am öftesten gelesen wurde, um diesen Artikel dann auf der Rubrikenseite noch prominenter zu platzieren.
Kommentare
Wenn Sie im Navigationsmenü Inhalt auf den Unterpunkt Kommentare klicken, öffnet sich eine Seite, auf der Sie Leserkommentare in Artikeln bewilligen, bearbeiten oder löschen können. Mehr Informationen hierzu finden Sie im Kapitel Kommentare moderieren.
Feedback
Die Feedback-Seite im Navigationsmenü Inhalt funktioniert ähnlich wie die Kommentare-Seite, ausser das Feedback-Nachrichten nur für eingeloggte Newscoop-Nutzer wie Mitarbeiter oder Abonnenten möglich ist. Feedback-Nachrichten müssen nicht an einen Artikel angehängt sein und können selbst auch Bilder oder Dokumente als Anhang haben.
Medienarchiv
Ebenfalls über den Menüpunkt Inhalt kommen Sie auf die Seite Medienarchiv, die einen Überblick über alle Inhalte in Ihrer Datenbank gibt, die nicht aus Textenbesteht. Es gibt drei Reiter, für Bilder, für Bildstrecken und für andere Dateien wie z.B. PDF-, Audio- oder Video- Dateien. Neuer Inhalt kann direkt ins Medienarchiv hochgeladen werden, indem man auf den Link Neues Bild hinzufügen, Neue Bild hinzufügen oder Neue Datei hinzufügen neben dem blauen Plus-Zeichen des entsprechenden Tabs klickt.
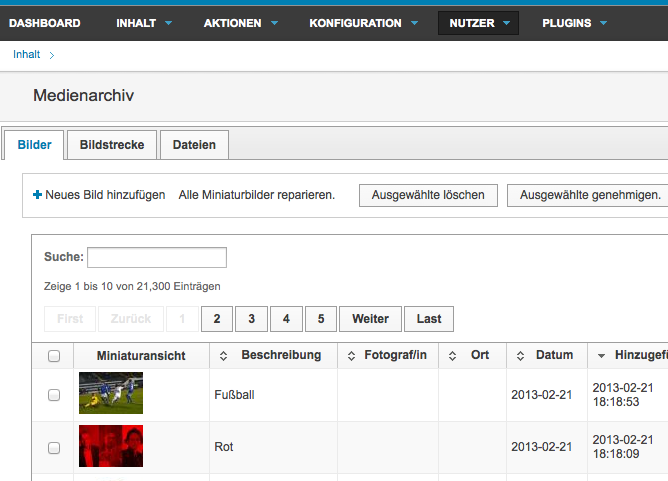
Der Hauptunterschied zwischen den Reitern besteht darin, dass sich Bilder und Bildstrecken standardmäßig im Webbrowser des Lesers öffnen, wohingegen man einstellen kann, dass Dateien vom Leser runtergeladen werden. Aus diesem Grund ist es auch möglich, dass Sie Bilder im Reiter Dateien hochladen, wenn Sie möchten, dass Leser sie runterladen können.
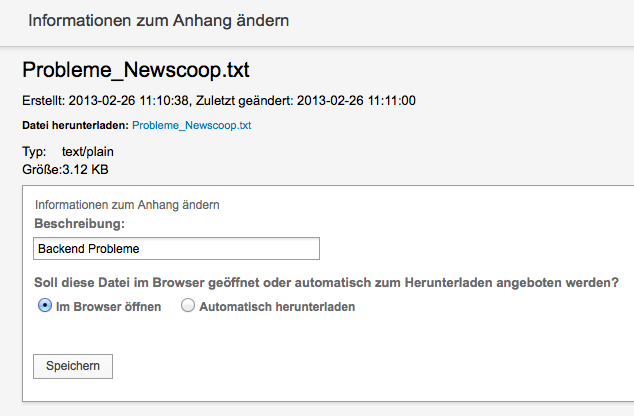
Suche
Neben der Artikel-Liste gibt es bei Newscoop ein weiteres Werkzeug, mit dem man sich einen Überblick über die Inhalte aller Publikationen auf dem Server verschaffen kann. Die Funktion der Suche kann über das Menü Inhalt erreicht werden und ähnelt in seiner Oberfläche der einer Internet Suchmachine. Sie können die Suchoptionen je nach spezifischen Publikation, Ausgabe oder Rubrik filtern. Sie können auch nach weiteren Kriterien filtern, etwa nach dem Autor oder Veröffentlichungsdatum des Artikels.
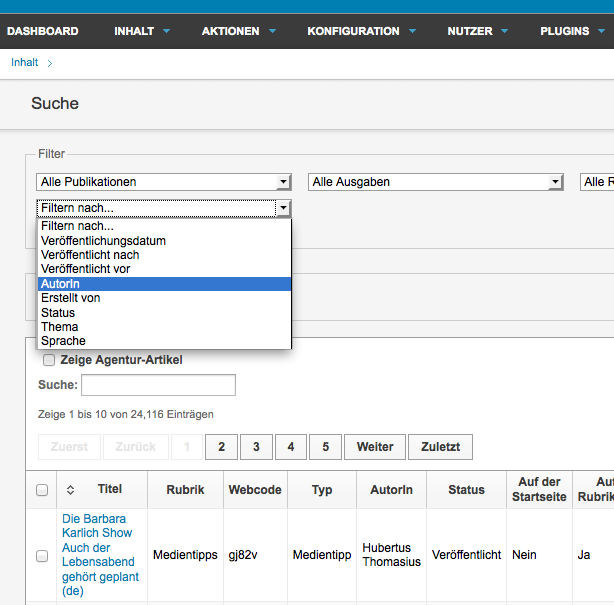
Eingereichte Artikel
Die Seite Eingereichte Artikel im Menü Inhalt zeigt eine Artikel-Liste von neuen Texten an, die von Journalisten eingepflegt oder via XML importiert worden sind. Dieses Feature ähnelt in seiner Funktion dem Widget Eingereichter Artikel auf dem Dashboard. Klicken Sie auf den Titel eines Artikels, um ihn zu bearbeiten.
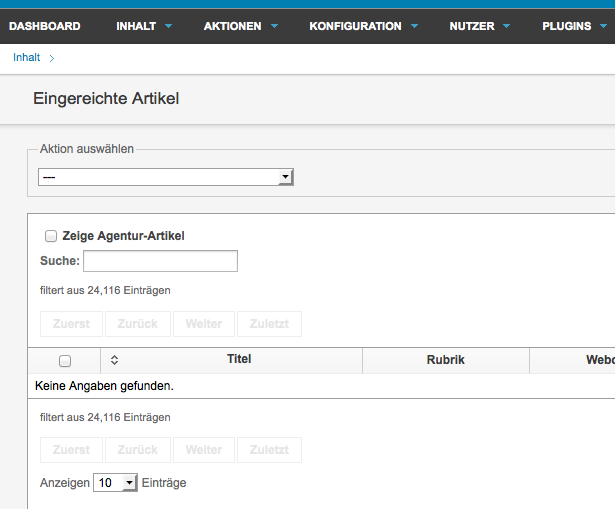
Listen ausgewählter Artikel
Eine Liste ausgewählter Artikel ist eine benutzerdefinierte Artikel-Liste, die für den Einsatz in einem spezifischen Template wie z.B. der Titelseite erstellt wird. Um eine neue Liste zu erstellen, klicken Sie im Menü Inhalt auf Listen ausgewählter Artikel, und dann auf den blauen Button Liste hinzufügen.
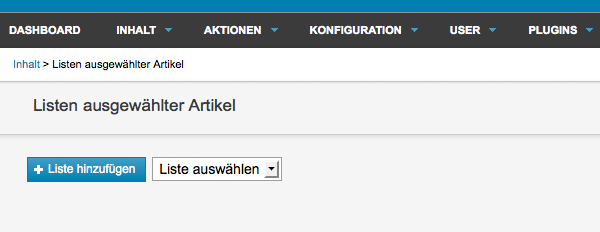
Wenn die Seite Listen ausgewählter Artikel geöffnet ist, tragen Sie einen Namen für die neue Liste in das Feld Listenname. Klicken Sie dann auf den blauen Button Speichern.
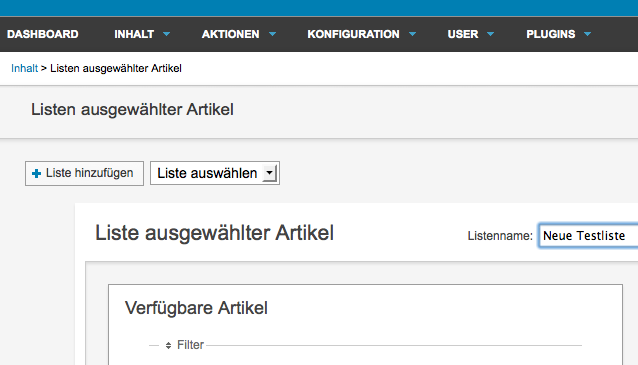
Danach können Sie per Drag & Drop Artikel aus der Box Verfügbare Artikel hinüber in die Box Ausgewählte Artikel ziehen, wie bereits im Kapitel Die Seitenleiste beschrieben wurde.