Newscoop 4.1 für Journalisten und Redakteure
Einen Artikel bearbeiten
Das Erscheinungsbild der Seite Artikel bearbeiten hängt vom Artikeltyp ab, mit dem Sie arbeiten. In der nachfolgenden Abbildung sieht man den Standardtyp für "Nachrichten".
Kontrollbuttons
Oben rechts auf der Seite Artikel bearbeiten gibt es eine Werkzeugleiste, bestehend aus den Buttons für Bearbeiten, Ansicht und Vorschau, sowie den Buttons für Alle speichern, Schließen sowie Speichern und Schließen. Darunter in der Seitenleiste befinden sich die Menüs. Weitere Informationen hierzu finden im Kapitel Die Seitenleiste.
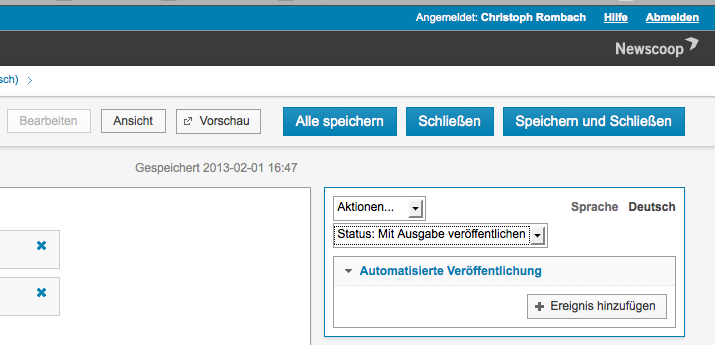
Die Buttons Bearbeiten, Ansicht und Vorschau
Bisweilen wollen Sie Artikel nur ansehen ohne sie zu bearbeiten. In diesem Fall klicken Sie auf den Button Ansicht in der Werkzeugleiste, wodurch die Anzeige der Seite beschleunigt wird. Klicken Sie auf Bearbeiten, um in den Bearbeitungsmodus zurückzukehren. Der Button Ansicht erlaubt Ihnen, einen Artikel auch dann anzusehen, wenn dieser gerade von einem anderen Benutzer auf dem Newscoop Server bearbeitet wird und damit für sie gesperrt ist.
Der Button Vorschau öffnet ein Popup-Fenster, in dem der Artikel im aktuellen Template so dargestellt wird wie ihn auch die Leser sehen werden. Nachdem der Artikel dann publiziert worden ist, wird an der Stelle der Vorschau der Button Zum Artikel gehen stehen.
Die Buttons Alle speichern, Schließen sowie Speichern und schließen
Alle speichern speichert Ihre Bearbeitungen des Artikels, ohne die Seite zu schließen, wogegen man mit Speichern und schließen sowohl die Seite speichert als auch schließt - womit die Seite zur weiteren Bearbeitung durch andere autorisierte Benutzer geöffnet wird. Mit dem Button Schließen wird die Seite geschlossen, ohne dass die von Ihnen vorgenommenen Änderungen abgespeichert werden. Eine entsprechende Warnung im Browser wird Sie in den meisten Fällen auf diesen Umstand hingewiesen
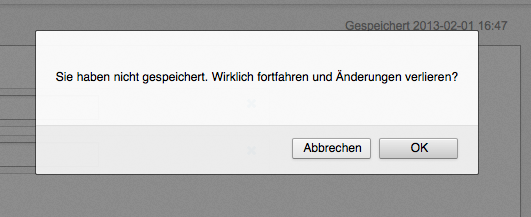
Dieser Warnhinweis erscheint allerdings nicht im Webbrowser Opera, daher sollten Sie beim Gebrauch dieses Browsers darauf achten, vor dem Verlassen einer Seite alles zu speichern.
Der Bearbeitungsbereich
Links von der Seitenleiste befindet sich der Bearbeitungsbereich des Artikels.
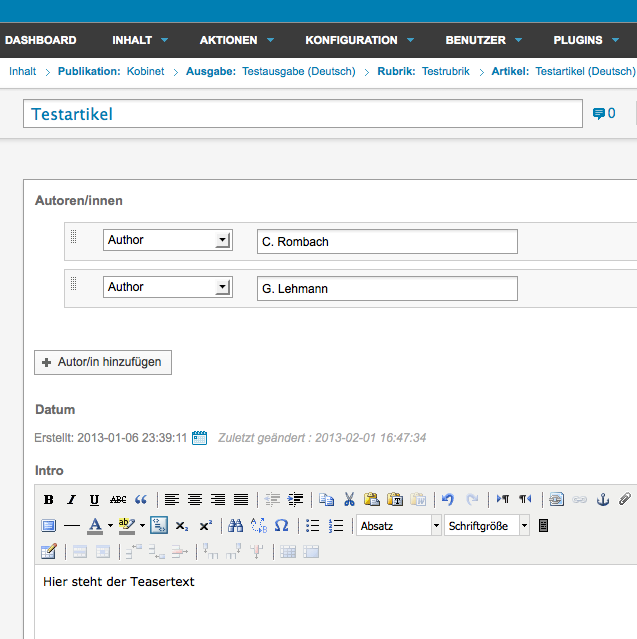
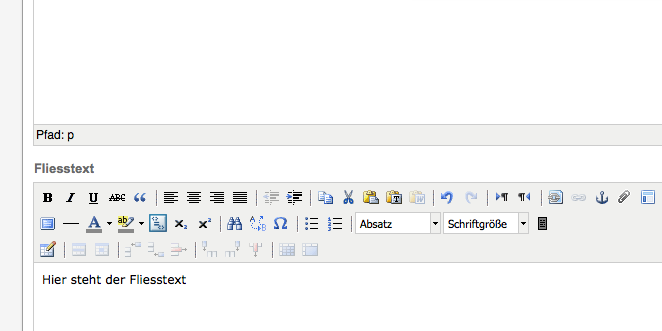
Der Artikeltyp "Nachrichten" hat im Bearbeitungsbereich die folgenden Felder:
- Name: Der Titel des Artikels. Die Anzahl der erlaubten Buchstaben wurde festgelegt, als dieses Feld angelegt wurde.
- Autoren: Diese Dropdown-Menüs erlauben es Ihnen, mehrere Mitwirkende anzugeben, z.B. Autoren, Schreiber, Fotografen, Redakteure oder Kolumnisten. Geben Sie den Namen des Mitwirkenden in der rechtsliegenden Box, klicken Sie den Button + Autor hinzufügen, um einen weiteren Mitwirkenden hinzuzufügen oder klicken Sie das auf das x Symbol auf der rechten Seite eines Autors, um diesen wieder zu entfernen.
- Datum: Mit dem Inhalt dieses Feldes können Sie den Zeitpunkt bestimmen, zu dem der Leser Ihre Artikel sehen können. Sie können Datum und Uhrzeit ändern, indem Sie auf das kleine Kalendersymbol klicken
- Intro: Ein Artikelteaser oder eine Zwischenüberschrift.
- Fliesstext: Der Hauptteil des Artikels.
Details zu den Bearbeitungselementen werden im Kapitel TinyMCE Editor benutzen behandelt.
Kommentare
Unterhalb des Bearbeitungsbereichs gibt es eine Box, in der Sie Leserkommentare zu Artikeln ermöglichen können, wenn Sie dies wünschen. Das Thema Ihrer Publikation muss allerdings entsprechend angelegt sein, damit diese Funktion möglich ist.
Die Radiobuttons können einen der folgenden drei Werte haben: Aktiviert, Deaktiviert oder Gesperrt. Die Option "Gesperrt" bedeutet, dass Leser keine Kommentare posten können, aber bereits existierende Kommentare weiterhin sichtbar sind. Klicken Sie auf den blauen Link Kommentare, um die Box zu verkleinern und so in ihrem Browserfenster Platz zu sparen.
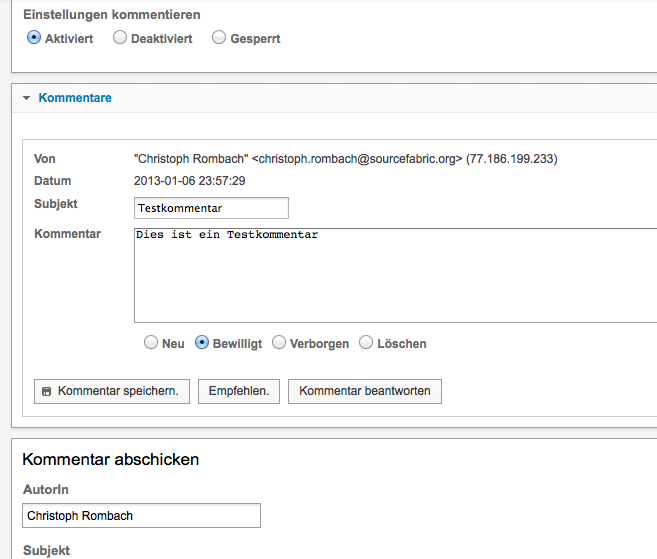
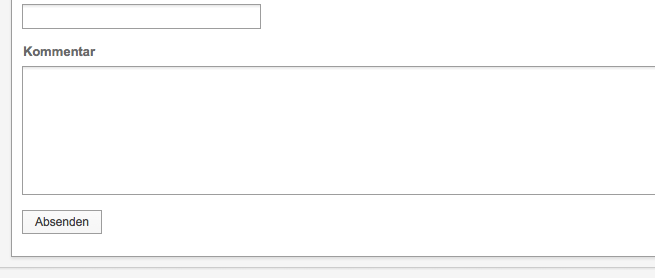
Mit den Radiobuttons direkt unterhalb der Kommentare können individuelle Kommentare vor einer Veröffentlichung als Neu, Bewilligt, Verborgen oder Löschen markiert werden. Ein Kommentar kann bearbeitet und dann mit dem Button Kommentar speichern gespeichert werden. Mit dem Button Empfehlen kann man Kommentare auch auf der Artikelseite prominent platzieren oder mit dem Button Kommentar beantworten eine Antwort posten.
Unterhalb der Kommentare gibt es ein Formular, mit dem Mitarbeiter Ihrer Publikation ihren eigenen Kommentar hinzufügen können.