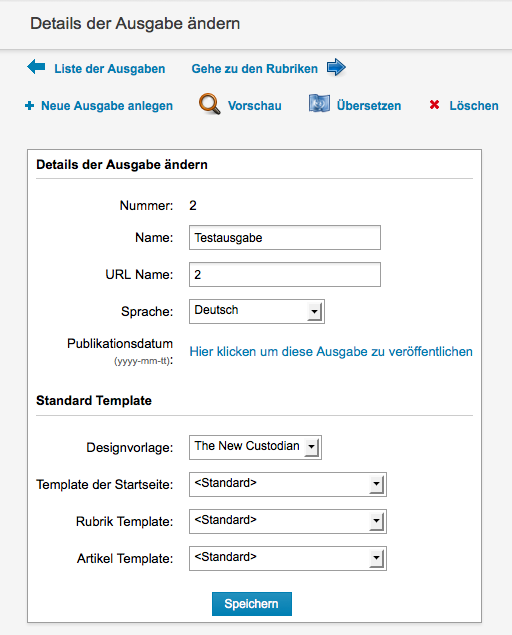Newscoop 4.1 für Journalisten und Redakteure
Eine Ausgabe anlegen
Nachdem Sie Ihre Publikation erfolgreich angelegt haben, klicken Sie in der Hauptnavigation auf Inhalt und dann auf Publikationen. Klicken Sie in der Liste der Publikationen auf den Namen Ihrer neuen Publikation, um zur jetzt noch leeren Liste der Ausgaben zu gelangen.
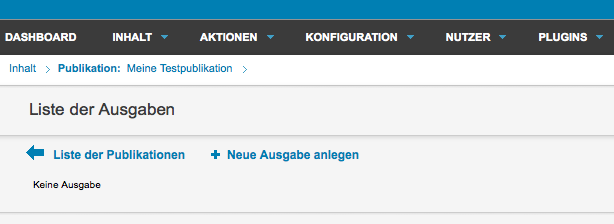
Klicken Sie auf den Link Neue Ausgabe anlegen. Wenn es sich um die allererste Ausgabe handelt, werden Sie zunächst auf eine Seite gelangen, auf der einige Felder mit grundlegenden Informationen ausgefüllt werden müssen.
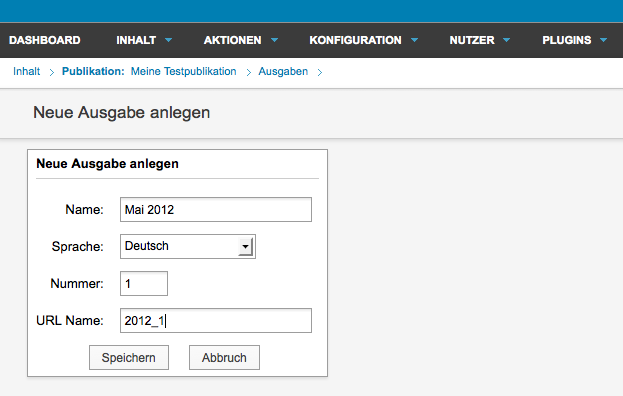
Der Name bezeichnet den Namen der Ausgabe in derjenigen Sprache, die Sie im weiter unten stehenden Dropdown-Menü spezifizieren. Die Nummer ist ein eindeutiges Kennzeichen für diese konkrete Ausgabe. Wenn dies die erste Ausgabe dieser Publikation ist, sollten Sie ihr die Nummer '1' geben. Die Nummer der Ausgabe kann nicht mehr geändert werden, nachdem sie einmal vergeben wurde.
Wenn Sie planen, zu einem späteren Zeitpunkt ältere Ausgaben Ihrer Publikation demselben Newscoop Server hinzuzufügen, sollten Sie mit der Numerierung fortfahren. D.h. wenn Sie vor dem Wechsel zu Newscoop eine Ausgabe 154 Ihrer Publikation veröffentlicht haben, sollte die erste auf Newscoop erstellte Ausgabe der Publikation die Nummer 155 haben. Das liegt daran, dass Newscoop sich immer an der höchsten publizierten Ausgabennummer orientiert, um zu entscheiden, welcher Ausgabe die Artikel auf der Titelseite der Publikation entstammen. Daher ist es wichtig, mit ausreichend hohen Ausgabennummern anzufangen, um später noch alte Ausgaben hinzufügen zu können.
Das Feld URL Name ist nur von Bedeutung, wenn Sie sich bei der vorherigen Konfiguration der Publikation für die Option "URL Typ: Kurznamen" entschieden haben. Sie können in der URL Buchstaben, Zahlen und den Unterstrich ('_') benutzen, andere Satz- oder Leerzeichen sind nicht erlaubt. Der URL Name wird in der URL-Zeile im Browser des Lesers erscheinen. Wenn Sie an dieser Stelle z.B. "2012_1" eingeben, wird die URL dieser Ausgabe so aussehen:
http://www.example.com/2012_1
Nachdem Sie auf Speichern geklickt haben, kommen Sie auf auf die Seite Details der Ausgabe ändern, auf der verschiedene Optionen für die Ausgabe definiert sind. Auf der linken Seite sind Einstellungen für die Standard Templates der Titelseite, Rubriken und Artikel. Wenn Sie noch keine eigene Newscoop Designvorlage haben, können Sie aus einer der in Newscoop vorliegenden Vorlagne die passenden aussuchen (siehe Kapitel Eine Designvorlage wählen).
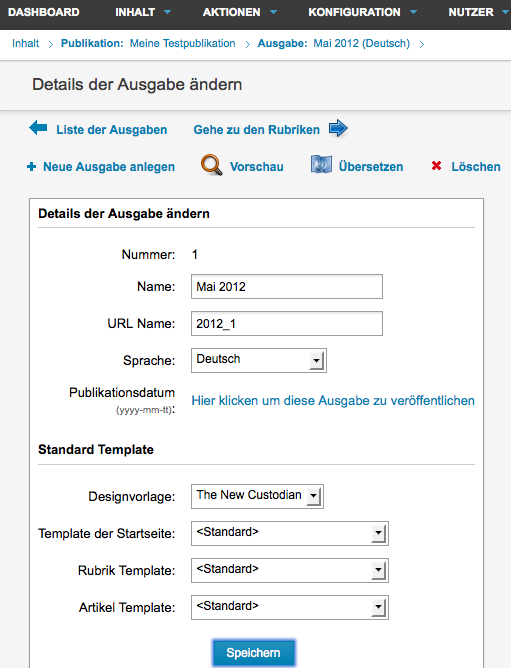
Veröffentlichung der Ausgabe automatisieren
Auf der rechten Hälfte der Seite Details der Ausgabe ändern befinden sich Boxen, mit denen Sie die Veröffentlichung der Ausgaben automatisieren können. Eine Ausgabe kann so zu einem von Ihnen festgelegten Zeitpunkt publiziert und zu einem anderen vorgegebenen Zeitpunkt wieder depubliziert werden.
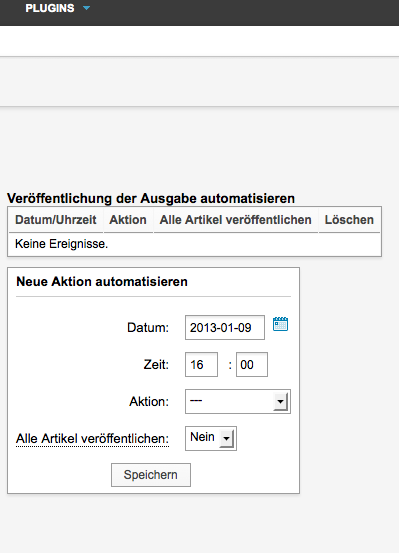
Bereits bestehende Aktionen werden im Feld Zeitplan Ausgabenveröffentlichung angezeigt. Individuelle Aktionen können gelöscht werden, indem man rechts auf das rote x Symbol klickt.
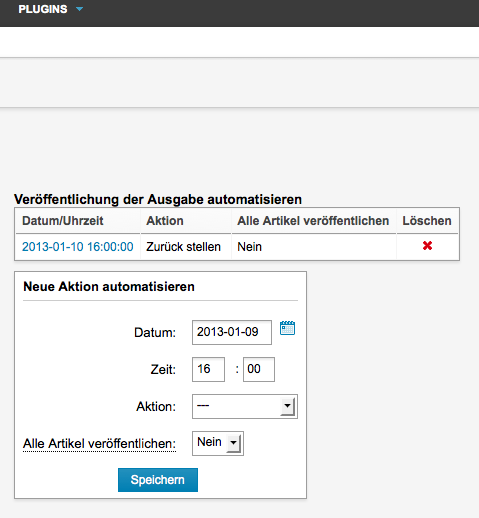
Eine vorherige Ausgabe kopieren
Wenn dies nicht Ihre erste Ausgabe ist, werden sie nach Klick auf den Link Neue Ausgabe hinzufügen in der Liste der Ausgabe eine andere Seite mit Links für zwei unterschiedliche Aktionen sehen: Struktur der vorherigen Ausgabe verwenden oder Neue Struktur anlegen.
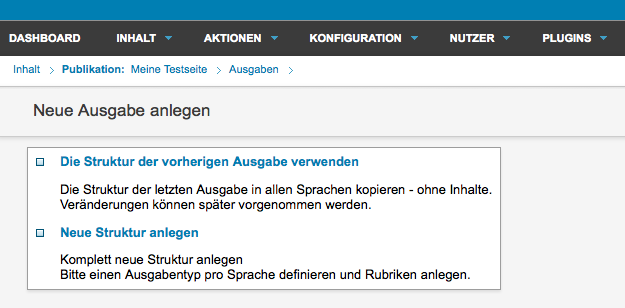
Struktur der vorherigen Ausgabe verwenden wird die übliche Option sein, sobald Sie weitere Ausgaben veröffentlichen wollen, da so automatisch neue Ausgaben mit den gleichen Rubriken wie in der vorherigen Ausgabe erstellt werden. Daher sollten Sie auch alle benötigten Rubriken erstellen, bevor Sie die Struktur für weitere Ausgaben kopieren. Wenn Sie diese Option klicken, öffnet sich eine neue Seite, auf der Sie die Nummer der neuen Ausgabe spezifiezieren können.
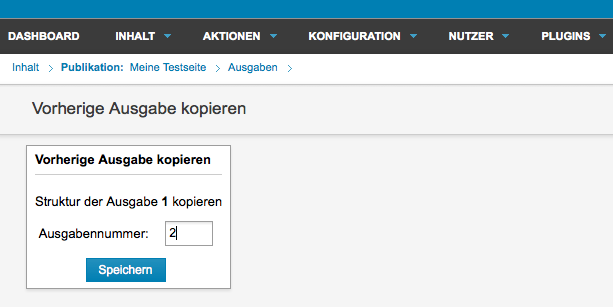
Die Rubriken der neuen Ausgabe werden leer sein, so dass Sie die neuen Artikel hinzufügen können. Vorher sollten Sie allerdings den Namen der neuen Ausgabe festlegen, da dieses Feld nicht automatisch aktualisiert wird und ansonsten demselben Namen haben würde wie die letzte Ausgabe. Entsprechend müssen Sie auch einen eindeutigen URL Namen für diese Ausgabe festlegen. Nachdem die Felder für Name und URL Name geändert worden sind, klicken Sie auf Speichern, um die neue Ausgabe zu aktualisieren.