Newscoop 4.1 für Journalisten und Redakteure
Die Seitenleiste
Auf der rechten Seiten des Bearbeitungsbereichs liegt die vertikale Seitenleiste, die in einer Reihe von Boxen weitere Optionen für den neuen Artikel vorsieht. (Wenn der Bildschirm Ihres Computers sehr klein ist, erscheint die Seitenleiste möglicherweise am unteren Ende der Seite). Wie bei der Box für Kommentare unterhalb des Bearbeitungsbereichs können viele Boxen in der Seitenleiste verkleinert werden, indem man auf den blauen Link im Boxennamen klickt.
Wenn sie nicht dem Typ "Nachrichten" entsprechen, enthalten Artikeltypen möglicherweise andere als die hier unten gezeigten Boxen. Wann immer Sie eines der Felder in den Boxen bearbeiten, müssen Sie entweder auf den Button Alles speichern im oberen Bereich oder einen der Speichern Buttons in den individuellen Boxen klicken.
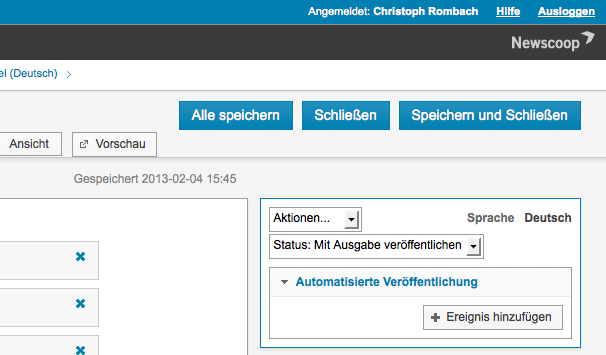
Das Menü Aktionen
Das Menü Aktionen enthält Befehle für häufig verwendete Funktionen:
- Freigeben: Wenn Sie damit beginnen, einen Artikel zu bearbeiten, dann "sperren" Sie diesen automatisch, damit es nicht zu Problemen mit simultanen Bearbeitungen von anderen Nutzern kommt. Mit der Aktion Freigeben erlauben Sie anderen autorisierten Nutzern, den Artikel ebenfalls zu bearbeiten. Mit der Aktion wechselt der Artikel in den Ansicht-Modus. Wenn kein anderer Mitarbeiter den Artikel gesperrt hat, können Sie auf den Button Bearbeiten klicken, um Ihre Bearbeitung fortzuführen.
- Löschen: Entfernt den Artikel endgültig vom Newscoop Server.
- Duplizieren: Kopiert den Artikel auf eine Publikation, Ausgabe oder Rubrik auf demselben Newscoop Server.
- Übersetzen: Erstellt eine neue Kopie des Artikels zur Übersetzung in eine andere Sprache.
- Verschieben: Bewegt einen Artikel in eine andere Publikation, Ausgabe oder Rubrik auf demselben Newscoop Server.
Das Menü Status
Das Dropdown-Menü Status zeigt den aktuellen Status an, in dem sich der Artikeltext befindet. Es gibt vier solcher Zustände, in denen sich ein Artikel befinden kann:
- Neu: An dem Artikel wird noch geschrieben. Wenn es soweit ist, dass die Redaktion den Artikel begutachten kann, sollten seine Autoren den Status auf "Eingepflegt" stellen.
- Eingepflegt: Der Artikel wird von einem Redakteur oder der Redaktion begutachtet. Sobald entschieden worden ist, dass der Artikel veröffentlicht werden kann, sollte der Status auf "Mit Ausgabe veröffentlichen", "Veröffentlicht" oder für eine Veröffentlichung zu einem späteren Zeitpunkt vorgesehen werden.
- Mit Ausgabe veröffentlichen: Dieser Artikel wird zusammen mit der Ausgabe, zu der dieser Artikel gehört, veröffentlicht. Diese Aktion erscheint nur, wenn die entsprechende Ausgabe noch nicht publiziert worden ist.
- Veröffentlicht: Dieser Artikel gehört zu einer bereits publizierten Ausgabe und kann jetzt von der Öffentlichkeit gesehen werden.
Das Menü Sprachen
Das Menü Sprachen befindet sich rechts von den Menüs Aktionen und Status. Wenn mehrere Sprachen für diese Publikation eingestellt wurden, erlaubt ein Dropdown-Menü das Wechseln zwischen den übersetzen Versionen des Artikels. Wenn für den Artikel nur eine einzige Sprache eingestellt wurde, wird diese Sprache hier angezeigt.
Automatisierte Veröffentlichung
Diese Box ermöglicht es Ihnen, den Artikel zu einem bestimmten Zeitpunkt zu publizieren, zu depublizieren, an prominenter Stelle zu positionieren oder zurückzustufen. Diese Option wird allerdings nur angezeigt, wenn der Artikel den Status Mit Ausgabe veröffentlichen oder Veröffentlicht hat. Klicken Sie auf Ereignis hinzufügen und öffnen ein Fenster mit einem Kalender und Veröffentlichungsoptionen, wie z.B. den Artikel zu einer festgelegten Zeit auf der Ressortseite oder auf der Titelseite zu zeigen.
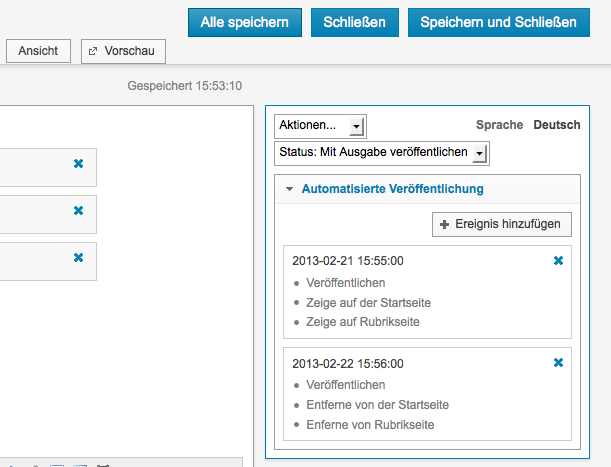
Beachten Sie, dass die Datumsfelder folgende festgelegte Syntax haben: YYYY-MM-DD (vier Jahreszahlen, zwei Monatszahlen und zwei Tageszahlen, in genau dieser Reihenfolge). Wenn Sie das Datum in einer anderen Form eingeben, kann es zu fehlerhaften Ergebnissen kommen.
Geoinformation
Klicken Sie in der Box Geoinformation auf Hinzu, damit sich ein Popup-Fenster öffnet, indem Sie für den Artikel relevante Ortsinformationen (Kartenreferenzen) festlegen können. Ortsinformationen aus verschiedenen Artikeln können von Ihren Newscoop Templates auch gemeinsam auf einer einzigen Karte dargestellt werden.
Geben Sie als erstes einen Namen für die Karte ein und suchen Sie dann nach dem Ortsnamen, der auf der Karte angezeigt werden soll. Klicken Sie in den Suchresultaten den passenden Namen an, um die Karte auf dem gewünschten Ort zu zentrieren. Benutzen Sie dann links auf der Karte die vertikale Skala und zoomen mit den Plus und Minus-Buttons auf Ihnen passend erscheinende Skaliergröße.
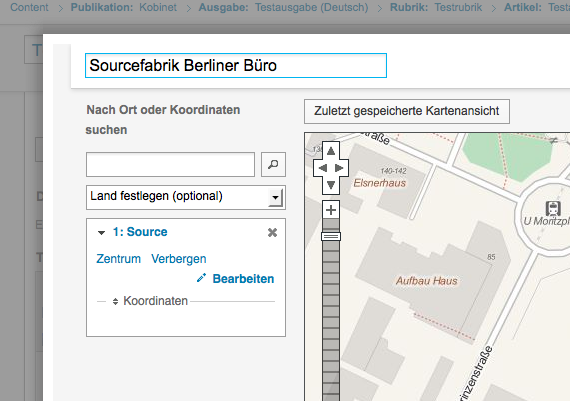
Rechts vom Popup-Menü können Sie mit den Plus- und Minus-Buttons die horizontale und vertikale Größe der Karte festlegen und vom Kartendienst eine Ansichtsebene auswählen.
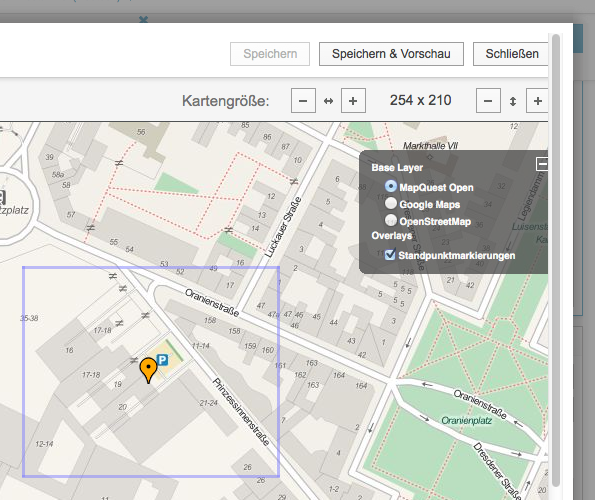
Jetzt können Sie relevante Informationen auf der Karte verorten, in dem Sie auf die entsprechenden Orte klicken und mit passenden Namen und Informationen versehen.
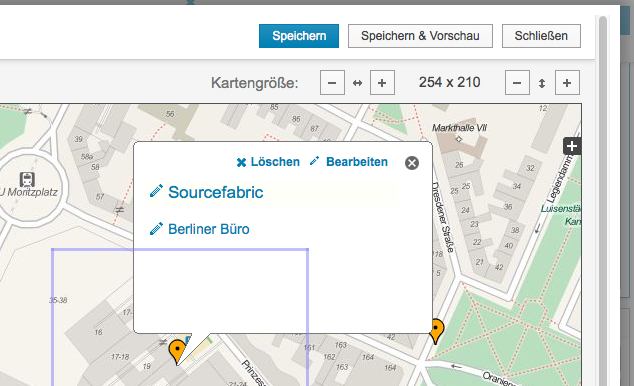
Klicken Sie auf den Link Bearbeiten, um in einem Popup-Fenster zu den Orten weitere Details wie z.B. externe URL, ein Bild oder einen Video-Link einzugeben. Sie können im Popup-Menü auch die Farbe des Markierungspunktes (der Stecknadel) ändern.
Schlagwörter & Themen
Klicken Sie in das Feld Schlagwörter, um Begriffe einzugeben, die Ihren Artikel thematisch für Suchmaschinen einordnen, und klicken Sie dann auf Speichern. In der Box Themen klicken Sie auf Bearbeiten, um aus einer Liste in einem Popup-Fenster die für den Artikel passenden Themen und Unterthemen auszusuchen. Mithilfe der Themen definieren Sie bestimmte, für die weitere Darstellung des Artikels wichtige Attribute.
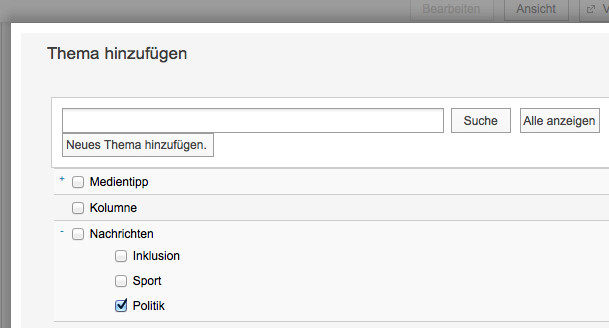
Wenn die von Ihrem Newscoop Administrator bereits erstellten Themen nicht ausreichend sind, können Sie auf den Button Neues Thema hinzufügen klicken. Die von Ihnen neu erstellten Themen sollten möglichst nach einem übergeordneten Oberbegriff sowie, falls nötig, nach der Sprache des Themenbegriffs, kategorisiert werden.
Nachdem Sie auf Speichern und Schliessen geklickt haben, erscheinen die von Ihnen ausgewählten Themen in der Box Schlagwörter & Themen in der Seitenleiste. Um ein Thema aus der Liste zu entfernen, klicken Sie jeweils rechts vom Thema das blaue x Symbol.
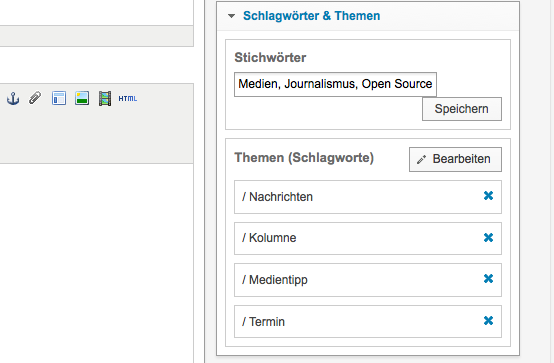
Im Kapitel Themen erfahren Sie, wie Themen kategorisiert werden.
Schalter
Schalter erlauben Autoren oder Redakteuren, bestimmte Newscoop Funktionen zu aktivieren.
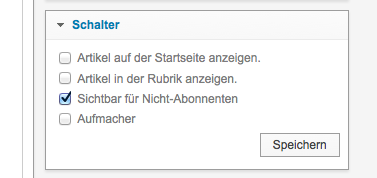
Die Schalter für Standardartikel vom Typ "Nachrichten" sind:
- Artikel auf der Startseite anzeigen: Checken Sie diese Box wenn Sie möchten, dass der Artikel auf der Titelseite dieser Ausgabe Ihrer Publikation gezeigt wird. Dies ist unabhängig von entsprechenden Einstellungen in der Box Automatisierte Veröffentlichung. Wenn Sie möchten, dass der Artikel zu einem Zeitpunkt auf der Titelseite erscheint, der nicht dem Veröffentlichungsdatum der Ausgabe entspricht, dann benutzen Sie nicht diese Box sondern fügen ein entsprechendes Ereignis im Zeitplan der Veröffentlichung hinzu.
- Artikel in der Rubrik anzeigen: Checken Sie diese Box wenn Sie möchten, dass der Artikel in der entsprechenden Rubrikenseite publiziert wird. Diese Einstellung ist unabhängig von entsprechenden Einstellungen im Automatisierte Veröffentlichung.
- Artikelbewertung aktivieren: Aktivieren Sie diese Box, wenn Sie möchten, dass eingeloggte User den Artikel bewerten können. Die New Custodian Designvorlage enthält ein Artikel-Bewertungswidget mit fünf Sternen.
- Sichtbar für Nicht-Abonnenten: Checken Sie diese Box wenn Sie möchten, dass dieser Artikel von Lesern gesehen werden kann, die noch kein Abonnement haben.
- Aufmacher: Ein benutzerdefinierter Schalter, mit dem man einen Nachrichtenartikel für Leser besonders hervorhebt.
Info
Die Info-Box zeigt allgemeine Informationen über den Artikel an.
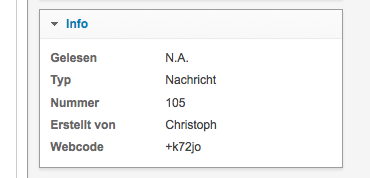
- Gelesen: Diese Nummer zeigt an, wie populär ein bestimmter Artikel ist. Wenn der Artikel noch nicht publiziert wurde, wird an dieser Stelle N/A stehen.
- Typ: Bezieht sich auf den Artikeltyp, das Format des Artikels. Nachdem Sie dieses Feld einmal definiert haben, kann es nicht mehr geändert werden.
- Nummer: Die eindeutige Identifikationsnummer des Artikels auf dem Newscoop Server.
- Erstellt von: der Name des Newscoop-Nutzers, der diesen Artikel erstellt hat. Dieses Feld kann nicht modifiziert werden.
- Webcode: Ein eindeutiger Code, der den Lesern das Finden des Artikels erleichtern soll. Webcodes können z.B. in den entsprechenden Printversionen des Artikels erscheinen.
Bilder
Die Medien-Box hat drei Reiter: Bilder, Bildstrecken und Dateien. Klicken Sie im Bilder-Tab auf Anhängen, um ein Bild für den Artikel auszusuchen.
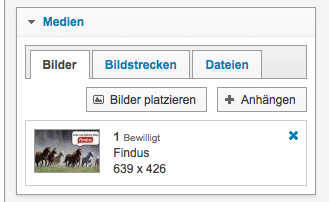
Diese Aktion öffnet ein Popup-Fenster mit dem Tab Neues Bild hinzufügen, mit dem Sie Bilder von Ihrem Computer hochladen können. Falls Sie einen aktuellen Browser wie z.B. Mozilla Firefox Version 13 oder neuer benutzen, können Sie in diesem Tab Bilder auch per Drag & Drop bewegen.
Wenn Sie ein Bild hochladen wollen, muss dieses mindestens die minimale Pixelgröße für die kleinste Wiedergabe in Ihrer Publikation haben, um Ihren Qualitätsansprüchen zu genügen. Die Funktion der Bildanzeige in Newscoop bedeutet, dass dasselbe Bild in verschiedenen Bereichen der Templates Ihrer Publikation in unterschiedlichen Bildgrößen und -ausschnitten benutzt werden kann, ohne manuel bearbeitet werden zu müssen. Im Kapitel Bildanzeige können Sie weitere Details hierzu erfahren.
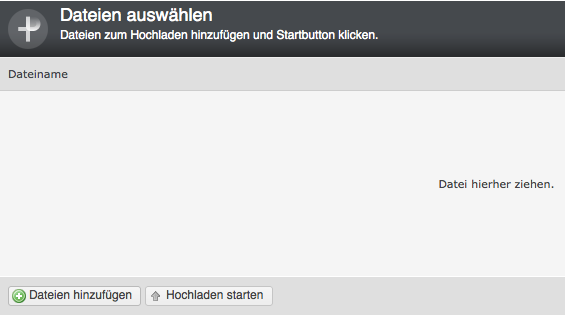
Alternativ können Sie auch die URL eines Bildes angeben, das auf einem anderen Webserver liegt. Diese Funktion ist insbesondere sinnvoll, wenn man auf Bilder verlinkt, die regelmäßig auf einer gleichbleibenden URL aktualisiert werden, wie z.B. bei Bildern von Webcams. Bei der Verwendung externer Bilderquellen sollten Sie natürlich darauf achten, dass die Urheberrechte des Fotografen nicht verletzt werden.
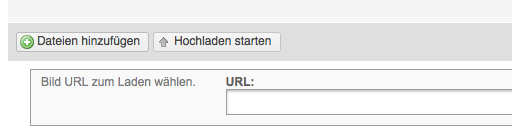
Als nächstes klicken Sie in der Ecke oben rechts auf Weiter (Bildlegende erfassen), um weitere Informationen zu dem Bild einzugeben.
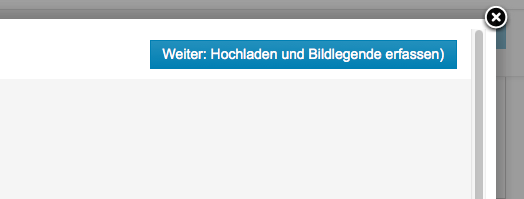
Diese Aktion öffnet die Box Bildinformationen bearbeiten mit den Feldern Beschreibung, Ort und Fotograf/in. Diese Metadaten helfen Ihnen und Ihrem Team, die Bilder später wiederzufinden. Sie müssen zumindest in einem der Felder etwas Text eingeben, um fortfahren zu können. Klicken Sie als nächstes auf den Button Bilder platzieren.
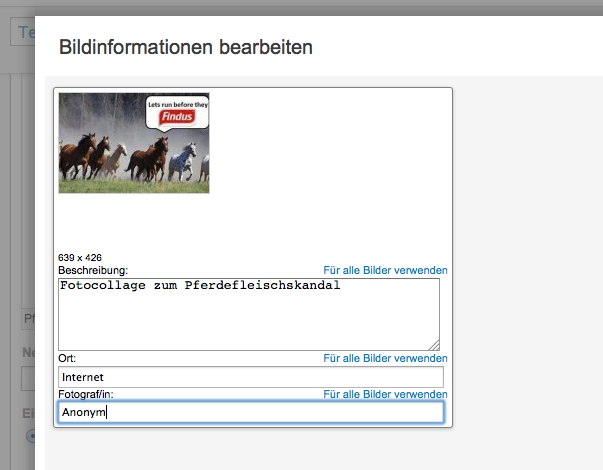
Ein weiterer Tab im Popup-Fenster erlaubt Ihnen, ein bereits existierendes Bild aus dem Medienarchiv anzufügen. Es gibt eine Suche-Box, in der man die Metadaten der vorliegenden Bilder nach Text, etwa nach Ort oder Fotografen, durchsuchen kann.
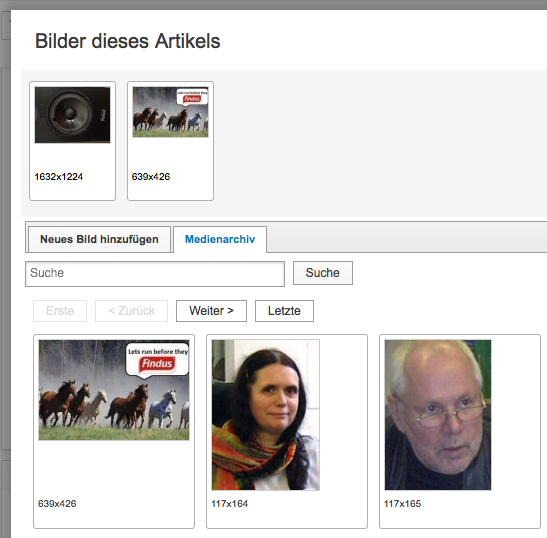
Nachdem Sie also ein neues Bild hochgeladen oder aus dem Archiv ausgewählt haben, klicken Sie auf den Button Bilder platzieren und öffnen in einem Fenster die Vorschau der für diese Publikation vorgesehenen Bildversionen, wie z.B. des Bildzuschnitts auf 600 x 450 Pixel.
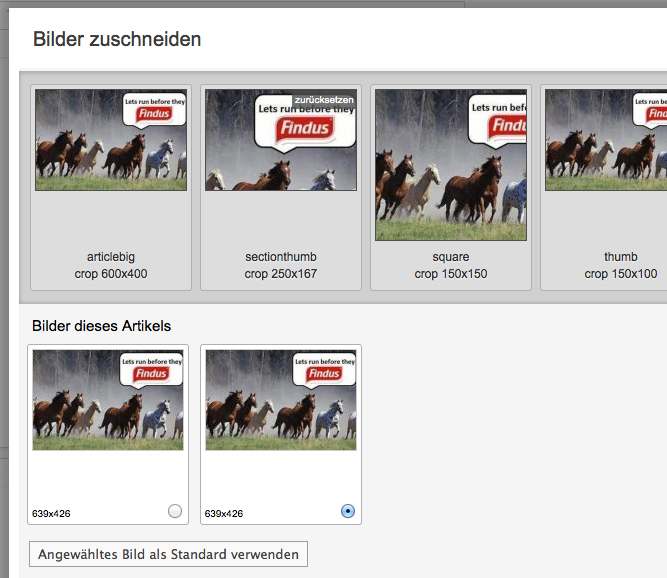
Klicken Sie auf den Radiobutton unterhalb des Originalbildes in der unteren Reihe, klicken Sie danach auf Angewähltes Bild als Standard verwenden, um das Standardbild für den Artikel zu wählen. Wenn mehrere Bilder an den Artikel angehängt werden, können andere Bilder per Drag & Drop auf die obere Reihe ziehen. Dies ändert das Bild, das für eine bestimmte Darstellung genutzt wird. Um für die Darstellung zum Standardbild zurückzukehren, klicken Sie in der oberen rechten Ecke jeder Darstellung auf Zurücksetzen.
Um den Bildzuschnitt ändern, doppelklicken Sie auf das Bild und verändern dann auf dem in Vollgröße angezeigten Bild mit der Maus die Größe des Ausschnitts, bis er Ihnen gefällt. Dann klicken Sie auf den Speichern Button und wenn Sie fertig sind mit den Änderungen an allen Bildzuschnitten klicken Sie den Fertig Button.
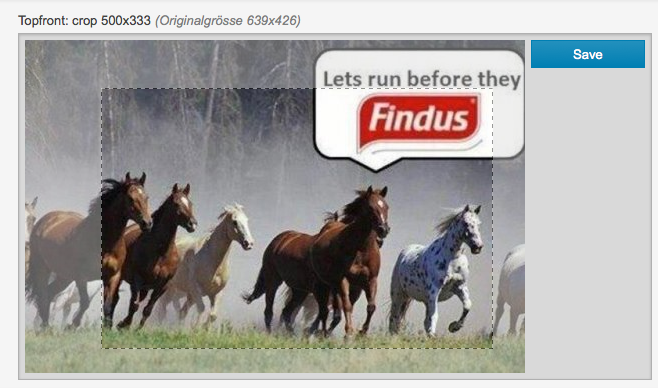
Klicken Sie abschliessend in der oberen rechten Ecke auf Fertig um zurück auf die Seite Artikel bearbeiten zu gelangen.
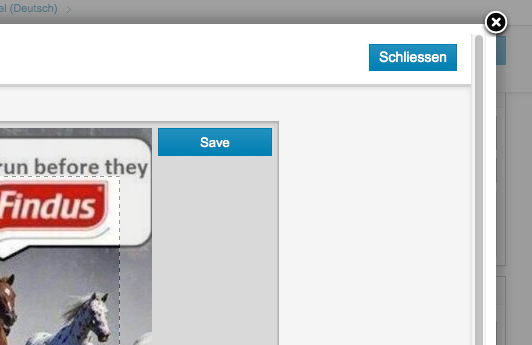
Bildstrecken
Wenn Sie eine Auswahl an Bildern haben, mit der Sie Ihren Artikel illustrieren wollen, können Sie mit der Funktion Bildstrecken eine Bildergallerie erstellen. Diese wird als Serie von Vorschaubildern angezeigt, auf die der Leser klicken kann, um auf die Bilder in Vollgröße zu sehen. Um eine neue Bildstrecke zu erstellen, klicken Sie auf den Tab Bildstrecken und dann auf den Button Anhängen.
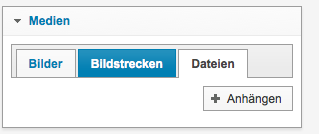
Fügen Sie im nun geöffneten Popup-Fenster eine Überschrift für die Slideshow ein und wählen aus dem Dropdown-Menü eine Grösse für die Bildanzeige. Klicken Sie dann den Button Erstellen.
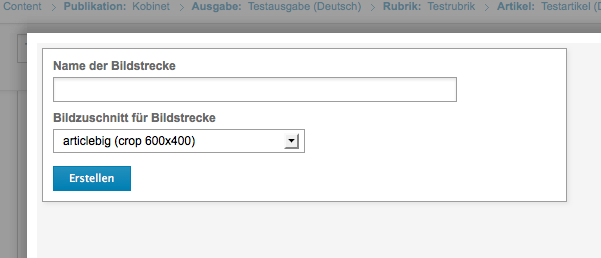
Ziehen Sie als nächstes mit Drag & Drop die Auswahl Ihrer Bilder für die Bildstrecke entweder über Bilder dieses Artikels oder das Medienarchiv. Sie können der Bildstrecke auch die URL eines Online Videos hinzufügen, indem Sie den Button Video hinzufügen klicken.
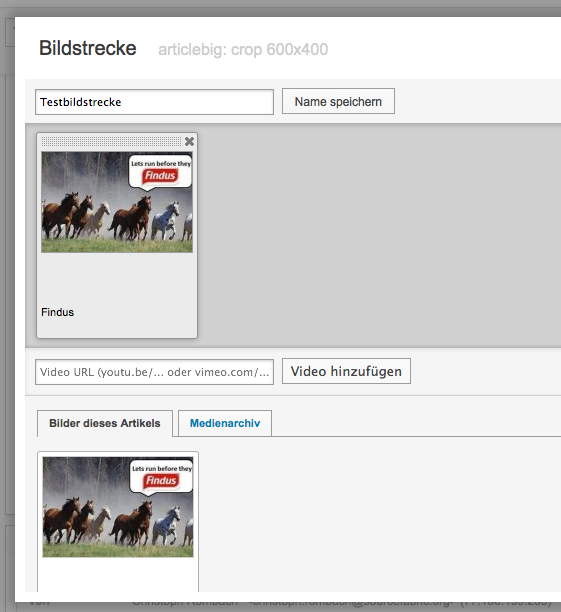
Klicken Sie auf eines der Bilder in der Bildstrecke, um dann im Feld unterhalb des Bildes die Bildunterschrift zu bearbeiten.
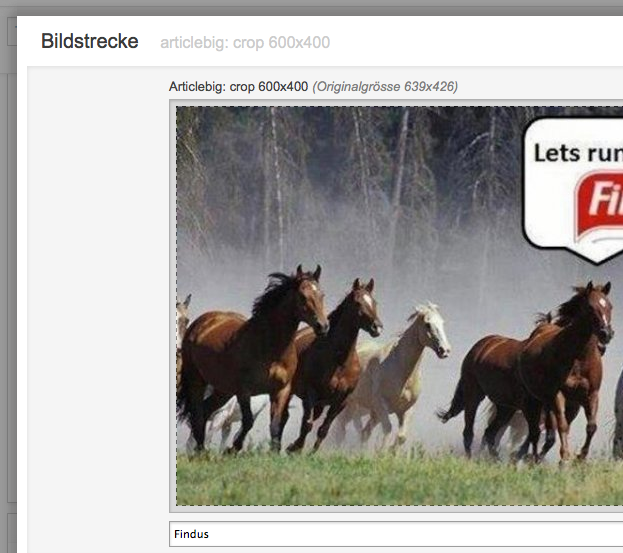
Der Bildzuschnitt jedes beliebigen Bildes in der Bildstrecke kann ebenfalls in diesem Popup-Fenster angepasst werden. Nachdem Sie mit der Bildunterschrift und dem Bildzuschnitt fertig sind, klicken Sie in der rechten oberen Ecke des Bildes auf Speichern.
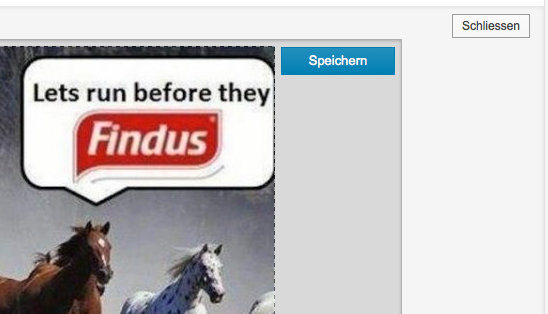
Die aktualisierten Bildunterschriften und -zuschnitte werden jetzt in der Bildstrecke angezeigt.
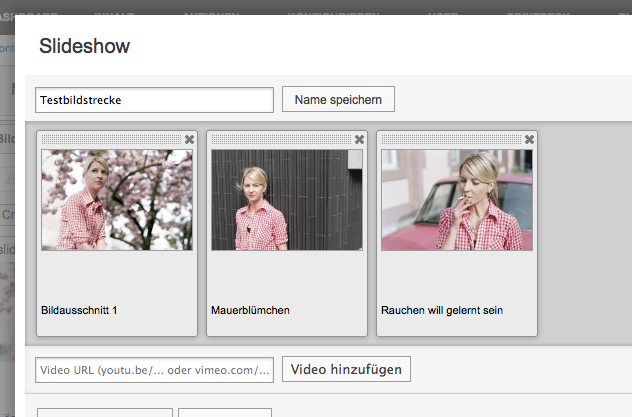
Sie können jetzt zur Seite Artikel erstellen zurückkehren, in dem Sie in der oberen rechten Ecke auf Speichern und schliessen klicken.
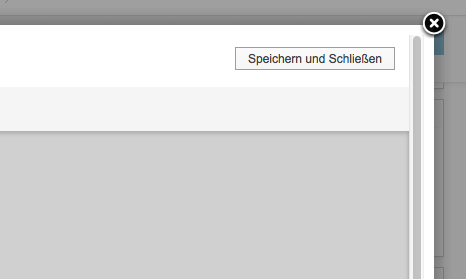
Wenn Sie die Bildstrecke später bearbeiten möchten, klicken Sie im Reiter Bildstrecke der Medien-Box auf den entsprechenden Namen.
Dateien
Sie können dem Artikel jede gewünschte Art von Datei als Anhang beifügen. Allerdings muss das Artike-Template für die Anzeige dieser Dateien angelegt sein, damit Leser auch Zugang zu ihnen haben können. Um Dateien anzuhängen, klicken Sie zunächst einmal im Tab Dateien der Medien Box den Button Anhängen. Ein Popup-Fenster mit den zwei Tabs Neue Datei anhängen und Existierende Datei anhängen wird geöffnet. Für eine neue Datei klicken Sie den Button Durchsuchen im ersten Tab, um eine Datei auf Ihrem Computer auszuwählen.
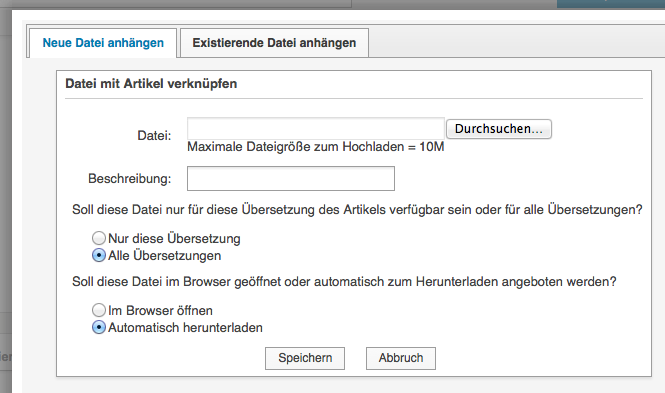
Fügen Sie eine Beschreibung für die Datei ein und klicken Sie wahlweise einen der Radio Buttons, um Übersetzungs- und Download-Optionen festzulegen. Klicken Sie dann den Button Speichern.
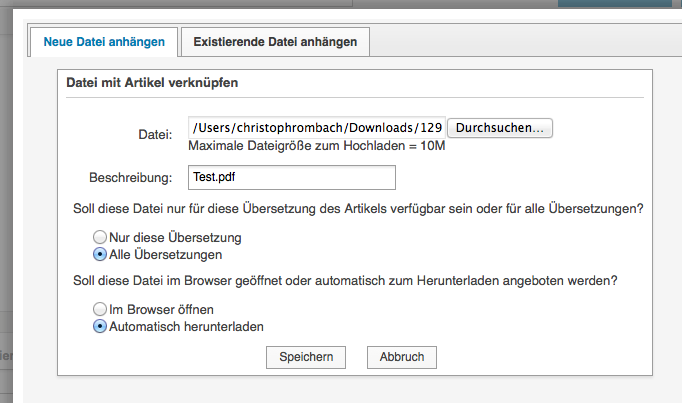
Der angefügte Dateiname mit seiner Beschreibung, Format, Größe und Download-Link wird jetzt im Tab Dateien der Medien-Box angezeigt. Um die Datei wieder vom Artikel zu entfernen, klicken Sie auf das blaue x Symbol in seiner Reihe.
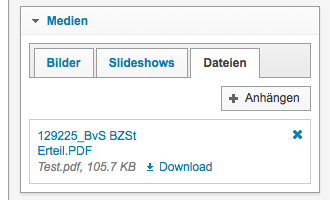
Dateien, die auf den Newscoop Server hochgeladen wurden, bleiben auch dann im Tab Vorliegende Datei hinzufügen gelistet, auch wenn sie aktuell keinem Artikel angefügt sind.
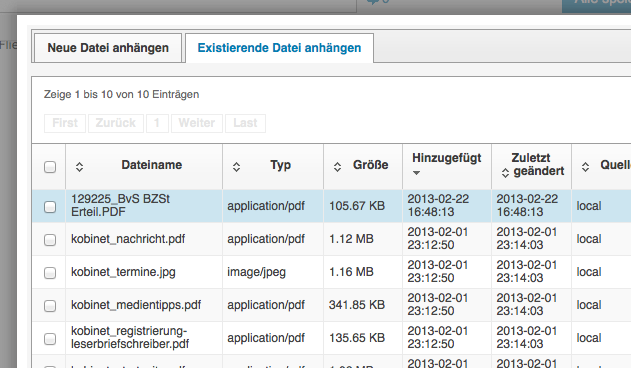
Verwandte Artikel
Wenn Sie in der Box Verwandte Artikel auf Bearbeiten klicken, können Sie im Drag & Drop-Interface eine Liste von weiteren relevanten Artikeln erstellen. Klicken Sie auf der linken Seite den Link Filter, um über die Dropdown-Menüs nach einer Publikation, Ausgabe und Rubrik zu suchen. Im untersten Dropdown-Menü können Sie nach weiteren Kriterien suchen, z.B. nach Datum, Autor oder Sprache.
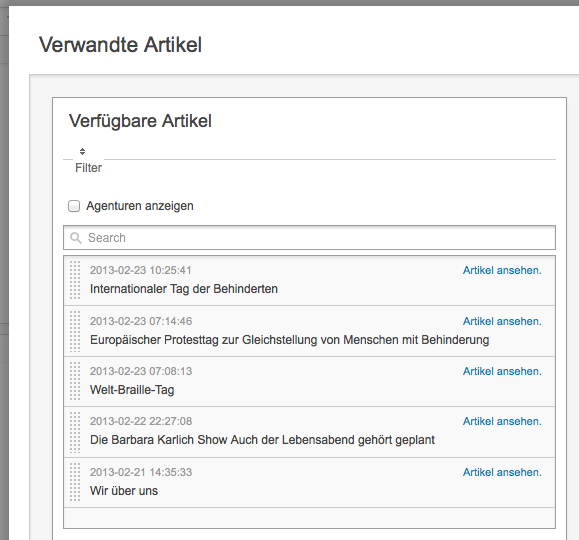
Aktivieren Sie die Checkbox Agenturen anzeigen, um nach passenden Agenturmeldungen zu suchen. Im darunter liegenden Feld mit dem Lupe-Symbol kann man auch per Volltextsuche den Inhalt von Artikeln durchsuchen. Die Suchergebnisse werden in der darunter liegenden Tabelle angezeigt.

Klicken Sie auf den Link Artikel sehen, um den Inhalt eines Suchergebnisses auf der rechten Seite des Popup-Fensters zu sehen. Klicken Sie dann auf Schliessen , um zur Liste der Verwandten Artikel zurückzukehren.
Wenn Sie aus den Suchergebnissen für einen verwandten Artikel entschieden haben, ziehen Sie ihn per Drag & Drop in die Liste Verwandten Artikel auf der rechten Seite des Popup-Fensters. Wenn eine andere Reihenfolge gewünscht ist, können die Elemente auf der Liste auch neu sortiert werden. Klicken Sie dann den Button Speichern. Wenn die Liste vollständig ist, klicken Sie auf Schliessen, um zur Seite Artikel bearbeiten zurückzukehren.
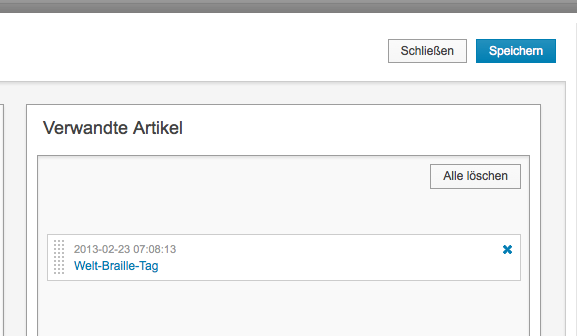
Listen ausgewählter Artikel
Die Listen ausgewählter Artikel sind eigens für einen konkreten Zweck erstellte Listen von Artikeln. So könnte eine solche Liste z.B. in einem bestimmten Seitentemplate einen Mix von Artikeln aus verschiedenen Rubriken anzeigen. Um den aktuellen Artikel zu einer bestimmten Liste hinzuzufügen, klicken Sie in der Box Listen ausgewählter Artikel auf Bearbeiten. Diese Aktion öffnet ein Popup-Fenster mit einer Dropdown-Liste von vorliegenden Listen ausgewählter Artikel.
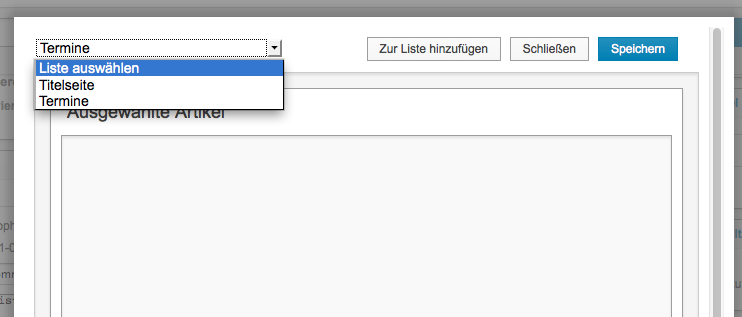
Klicken Sie auf den Button Zur Liste hinzufügen, um den aktuellen Artikel zur ausgewählten Liste hinzuzufügen. Sie können auch durch Drag & Drop die Reihenfolge der Artikel in der Liste ändern, wenn dies erwünscht ist. Klicken Sie dann auf Speichern.
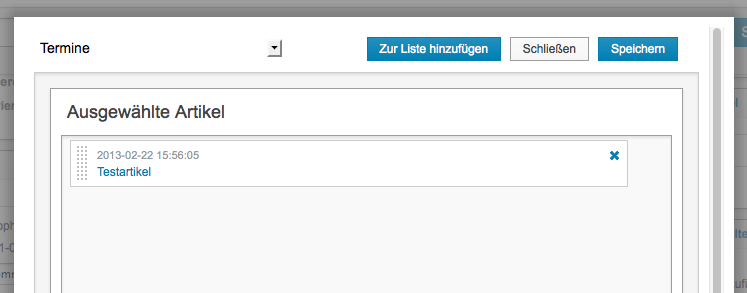
Klicken Sie zum Schluss auf Schliessen, um zur Artikelseite zurückzukehren. Die Namen der Listen, zu denen der Artikel gehört, wird in der Box Listen ausgewählter Artikel angezeigt. Im Kapitel Inhalt verwalten wird erklärt, wie man neue Listen ausgewählter Artikel erstellt.
Mehrtägige Ereignisse
Wenn ein Feld Complexe Daten Bestandteil des Artikeltyps für den Artikel ist, den Sie aktuell bearbeiten, dann werden Sie in der Seitenleiste eine Box Mehrtägige Ereignisse sehen. Wie man einem Artikeltyp dieses Feldhinzufügen kann, erfahren Sie im Kapitel Artikel Typen.
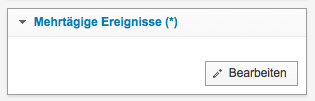
Mit einem Klick auf Bearbeiten öffnen Sie das Popup-Fenster für Mehrtägige Ereignisse. In diesem Fenster können Sie Datum und Uhrzeiten für Ereignisse eintragen, indem Sie auf die mit Kalender- und Uhr-Symbolen versehenen Felder in der Ecke oben links klicken.
Um ein konkretes Ereignis einzutragen, klicken Sie einen der Radiobuttons für Anfangszeit, Anfang- & Endzeit, oder Ganztägig, und wählen aus dem darunter liegenden Dropdown-Menü das jeweils passende komplexe Datum aus. In unserem Beispiel bezieht sich das komplexe Datum auf einen Tag der offenen Tür, der über mehrere Tage hinweg stattfinden wird, und ist Teil eines benutzerdefinierten Artikeltyps, der in der Rubrik Eigenschaften der Publikation benutzt wird. Diese Daten und Uhrzeiten können dann als Teil des Artikels über den Tag der offenen Tür angezeigt werden, je nachdem wie das Template-Design vorher angelegt wurde.
Wenn Sie auf Anfang & Endzeit klicken, erscheint ein zusätzliches Feld für die Schlusszeit, während es bei Ganztägig kein Feld für die Anfangszeit gibt. Für ein regelmäßiges Ereignis können Sie auf Wiederholen klicken und zwischen täglichen, wöchentlichen und monatliche Wiederholungen wählen. Wenn Sie möchten, können Sie noch einen Kommentar schreiben und klicken dann auf Speichern.
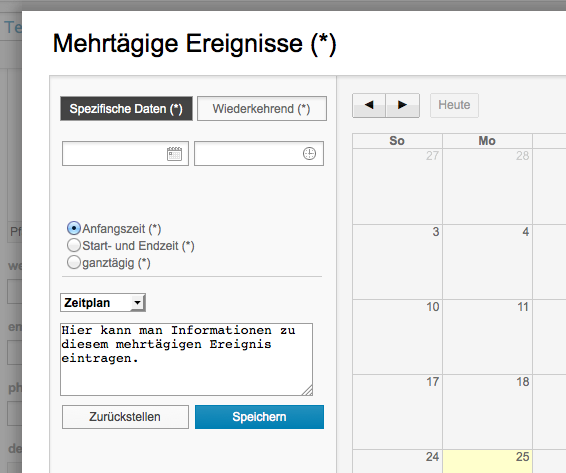
Das Ereignis wird jetzt im Kalender auf der rechten Seite des Popup-Fensters angezeigt. Es wird auch den Lesern des publizierten Artikels angezeigt, wenn das Thema Ihrer Publikation diese Funktion unterstützt. Wenn Sie ein Ereignis im Kalender bearbeiten wollen, klicken Sie auf dieses Ereignis.
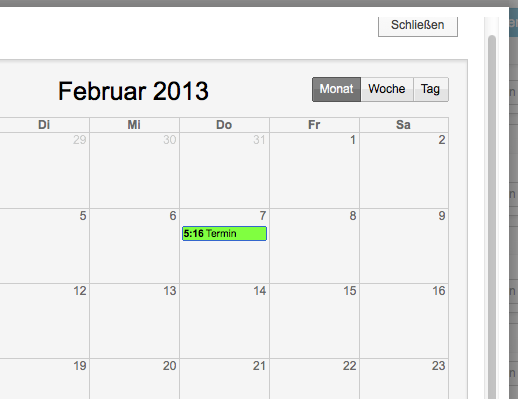
Klicken Sie in der oberen rechten Ecke des Popup-Fensters den Button Schliessen, um zur Seite Artikel bearbeiten zurückzukehren.
Plugins
Am unteren Ende der Seitenleiste können Sie möglicherweise Boxen für weitere Newscoop Plugins sehen, die Ihr System-Administrator zusätzlich installiert hat. Dazu mehr im Kapitel Plugins benutzen.