Booktype 2.0 for Amnesty Editors and Translators
Table of Contents
As we've seen in the chapter The Edit Interface, the Table of Contents is the default view of Booktype's edit interface. You can initiate the editing of chapters here, or modify the current status of each chapter. Chapters are represented as horizontal bars, one above the other. Chapters have a pen-and-paper Edit icon at the left end.
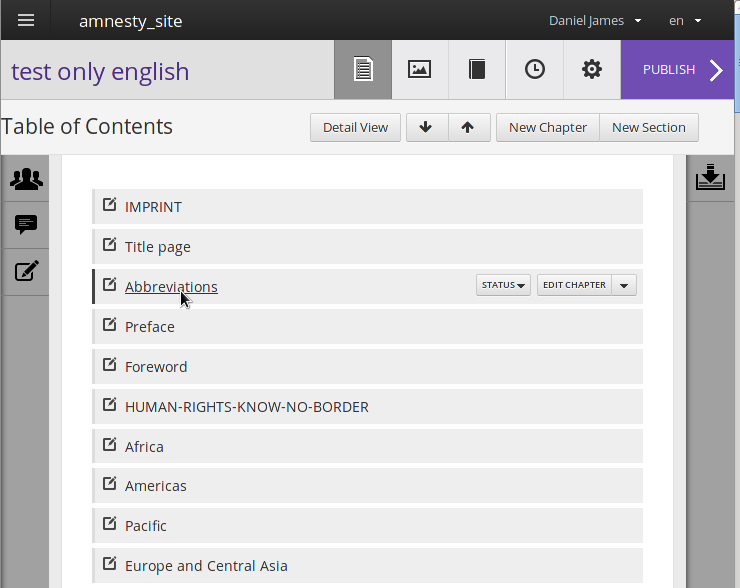
Arranging chapters
Chapters are automatically arranged according the whole-book template. To re-order a chapter, click and hold on the item you wish to move, drag it up or down to where you want it to be, and then release to drop it into place.
When you create a new chapter it appears at the bottom of the table of contents. You will need to drag it up to the desired location.
Remember that if chapters are no longer in the order specified by the whole-book template, the uploading interface will display warnings for the chapters affected. If you have added or moved chapters, you should notify the Booktype project manager that the whole-book template needs to be updated.
Chapter controls
When you move your pointer over a chapter, two controls appear: a Status dropdown menu; and an Edit Chapter button with associated dropdown menu.
![]()
By default, the Status dropdown menu contains four options: 'new', 'needs content', 'completed', and 'to be proofed'. When a new chapter is created, it is automatically given the status 'new'.
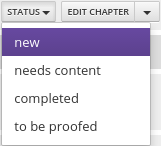
Setting the status of a chapter helps you and your collaborators to keep track of what has been done and what still needs to be done. The status of each chapter is visible when the Detail View of the table of contents is selected.
The options which appear in the chapter status dropdown menu can be customised to suit your team's workflow. If you have administrator privileges, you can do this in Book Settings. See the chapter Settings for details.
The Edit Chapter control is both a button and a dropdown menu. If you click the Edit Chapter button, you will enter the chapter editing interface. For details of this, see Editing a Chapter.
The dropdown menu accessed by clicking the arrowhead on the right of the Edit Chapter button contains five options: Rename, Put on hold, Delete, Lock editing and Lock exclusively.
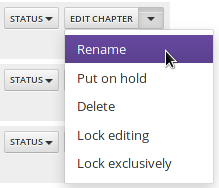
If you click Rename, a Rename Chapter window appears. Edit the chapter name as desired, and click Save, or Cancel to leave it as it is.
If you click Put on hold, the chapter is immediately placed 'on hold' and moves from the table of contents. For more about 'holding' a chapter, see the heading Putting Chapters on Hold later in this chapter.
If you click Delete, a Remove Chapter window appears. A warning is displayed, asking whether you are sure you would like to delete the chapter. The Remove button will be inactive unless you tick a box to confirm that "I understand and agree". If you have changed your mind about deleting the chapter, click Close.
Lock editing prevents other users from editing the chapter, unless the user has the 'Edit locked chapter' permission in their Role, as
configured in the Control Centre. This permission is designed to prevent a user locking the chapter, then logging out and leaving the chapter unable to be edited by other permitted users.
Lock exclusively means only the book owner or superuser can unlock or edit the chapter afterwards. The 'Edit locked chapter' permission has no effect in this case.
Detail view
The Table of Contents is usually shown in its compact view. Click the Detail View button to switch to a view which displays the current status of each chapter.
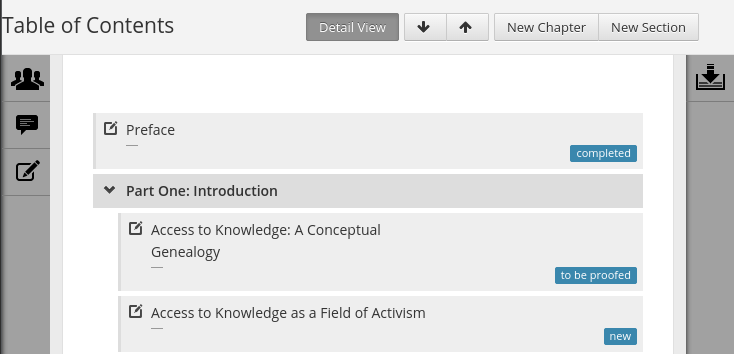
Putting Chapters on Hold
If you would like to remove a chapter temporarily from your book's table of contents, but be able to retrieve it later, you can put the chapter on hold using the Edit Chapter dropdown menu.
Chapters which are on hold are no longer visible in the table of contents, and will not be included when you publish your book.
To view the chapters on hold, click the Chapters on Hold icon on the right hand side of the table of contents, near the top of the page.
![]()
A sidebar will be revealed listing all chapters which are currently on hold.
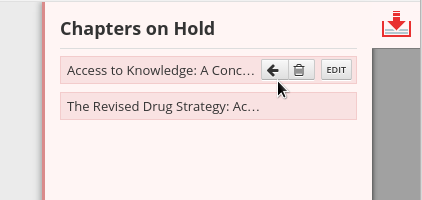
When you move your pointer over a chapter in Chapters on Hold, three controls will appear: a left-pointing arrow for Unhold, a trash icon for Delete, and an Edit button.
If you click Unhold, the chapter will be removed from the list of chapters on hold and will be returned to the end of the table of contents.
If you click Delete, a Remove Chapter window appears, featuring the same warning that you encounter if you click Delete on a chapter within the table of contents.