Booktype 2.3 for Authors and Publishers
Table of Contents
As we've seen in the chapter The Edit Interface, the Table of Contents is the default view of Booktype's edit interface. It's where you create new chapters and sections, and initiate the editing of chapters. You can also rearrange sections and chapters using drag and drop, and modify the current status of each chapter.
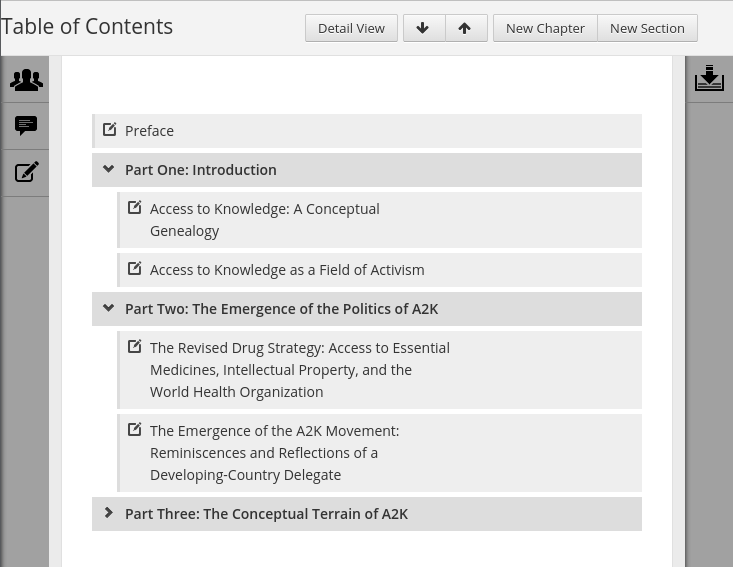
Chapters and sections are represented as horizontal bars, one above the other. Chapters have a pen-and-paper Edit icon at the left end, whereas sections have a Expand/Collapse arrow.
A section's arrow points downwards when it is expanded (i.e. the chapters it contains are revealed), and points to the right when it is collapsed (i.e. its chapters are hidden). Clicking the Expand/Collapse arrow will alternately expand and collapse the section.
Collapsing and expanding sections is useful for getting an overview of a book which contains many sections and chapters.
You can cause all sections in the table of contents to be expanded or collapsed at the same time by clicking on the Expand All or Collapse All arrow buttons towards the top right corner of the screen.
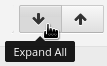
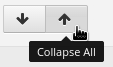
The purpose of sections
It's common for authors and publishers to divide a book into sections in order to organise and theme the book's content.
In Booktype, sections act as containers for chapters. A section can contain as many chapters as you like, and behaves as a discrete unit within in the table of contents.
If you don't want your book to have any sections at all, that's fine. Your table of contents can just be a list of standalone chapters.
Equally, it is also possible to have some chapters which are contained within sections and others which are not. For example, you might decide to start your book with a standalone chapter entitled 'Preface', to end it with a standalone chapter called 'Contributors', and to organise all of the intervening chapters of the book into sections.
In short, Booktype can accommodate any arrangement of chapters and sections you want.
Tip: You can see at a glance whether a chapter is standalone or not. Chapters which are contained within sections are indented slightly.

Adding a chapter
To add a new chapter, click the New Chapter button in the top right corner of the table of contents. A Create New Chapter window opens. Enter the title of your new chapter and click Create Chapter.
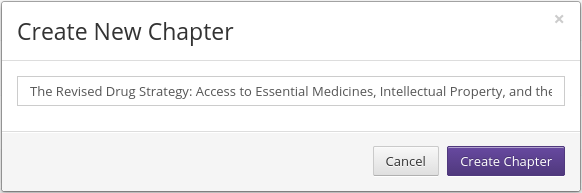
Your new chapter will appear at the bottom of the table of contents. You can then click on its title, or on its Edit Chapter control, to edit its contents. For details, see the chapter Editing a Chapter.
Adding a section
To add a section to a book, click the New Section button. A Create New Section window opens. Enter the title of your new section and click Create Section.
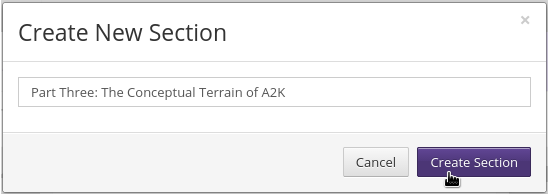
The new section is created and placed at the bottom of the table of contents.
Arranging chapters and sections
To re-order a chapter or section, click and hold on the item you wish to move, drag it up or down to where you want it to be, and then release to drop it into place. If you are moving a section which contains chapters, the chapters will be moved along with the section.
Take a little time to practice using this drag and drop interface. Once you are familiar with it, arranging your book's table of contents will be quick and accurate.
As explained under the heading Adding a chapter above, when you create a new chapter it appears at the bottom of the table of contents, and is not initially associated with any section. To add your new chapter to a section, drag it up to the desired location.
Tip: If the chapter 'lands' underneath the section to which you want it to belong, but is not indented, drag it towards the right. The chapter should then become indented, indicating that it is now contained by the section.
Chapter and section controls
When you move your pointer over a section or a chapter, controls appear on the right hand side of it. The controls differ between chapters and sections.
Section controls
For sections, the controls are Rename and Delete (in the form of a trash icon):
![]()
If you click Rename, a Rename Section window appears. Edit the section name as desired, and click Save, or Cancel to leave it as it is.
If you click the Delete icon, a Remove Section window appears, asking whether you really want to delete the section.
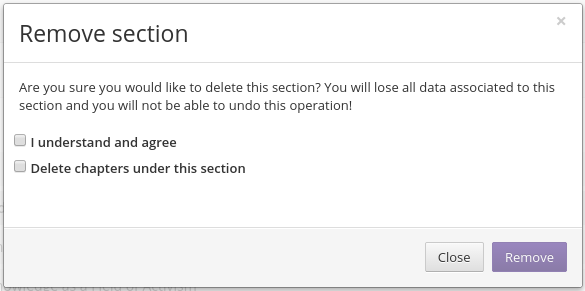
The Remove Section window contains two tick boxes. The Remove button is inactive unless you tick the first of these boxes, confirming that "I understand and agree". If the section you want to remove contains chapters, and you tick only the first box, the section will be removed but the chapters it contained will remain in the table of contents, unassociated with any section.
If you are really sure about delete both a section and the chapters which it contains, you must also tick the second box to confirm that you wish to "Delete chapters under this section".
If you've changed your mind about deleting the section, click the Close button.
Chapter controls
When you move your pointer over a chapter, two controls appear: a Status dropdown menu; and an Edit Chapter button with associated dropdown menu.
![]()
By default, the Status dropdown menu contains four options: 'new', 'needs content', 'completed', and 'to be proofed'. When a new chapter is created, it is automatically given the status 'new'.
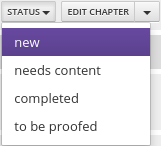
Setting the status of a chapter helps you and your collaborators to keep track of what has been done and what still needs to be done. The status of each chapter is visible when the Detail View of the table of contents is selected.
The options which appear in the chapter status dropdown menu can be customised to suit your team's workflow. If you have administrator privileges, you can do this in Book Settings. See the chapter Settings for details.
The Edit Chapter control is both a button and a dropdown menu. If you click the Edit Chapter button, you will enter the chapter editing interface. For details of this, see Editing a Chapter.
The dropdown menu accessed by clicking the arrowhead on the right of the Edit Chapter button contains three options: Rename, Hold and Delete.
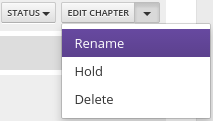
If you click Rename, a Rename Chapter window appears. Edit the chapter name as desired, and click Save, or Cancel to leave it as it is.
If you click Hold, the chapter is immediately placed 'on hold' and moves from the table of contents. For more about 'holding' a chapter, see the heading Putting Chapters on Hold later in this chapter.
If you click Delete, a Remove Chapter window appears. A warning is displayed, asking whether you are sure you would like to delete the chapter. The Remove button will be inactive unless you tick a box to confirm that "I understand and agree". If you have changed your mind about deleting the chapter, click Close.
Detail view
The Table of Contents is usually shown in its compact view. Click the Detail View button to switch to a view which displays the current status of each chapter.
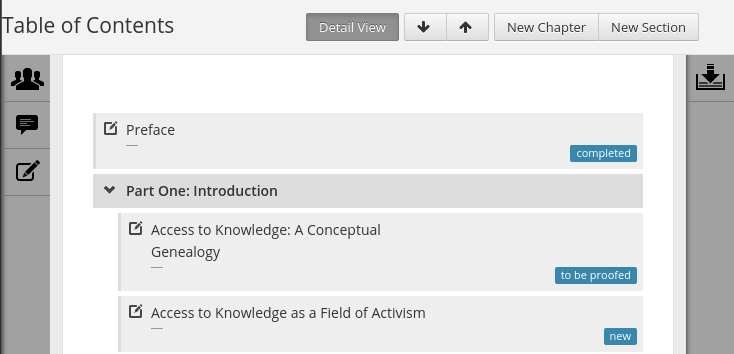
Putting Chapters on Hold
If you would like to remove a chapter temporarily from your book's table of contents, but be able to retrieve it later, you can put the chapter on hold using the Edit Chapter dropdown menu.
Chapters which are on hold are no longer visible in the table of contents, and will not be included when you publish your book.
To view the chapters on hold, click the Chapters on Hold icon on the right hand side of the table of contents, near the top of the page.
![]()
A sidebar will be revealed listing all chapters which are currently on hold.
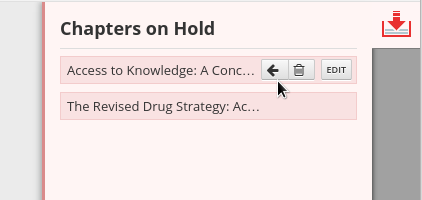
When you move your pointer over a chapter in Chapters on Hold, three controls will appear: a left-pointing arrow for Unhold, a trash icon for Delete, and an Edit button.
If you click Unhold, the chapter will be removed from the list of chapters on hold and will be returned to its original position in the table of contents.
If you click Delete, a Remove Chapter window appears, featuring the same warning that you encounter if you click Delete on a chapter within the table of contents.