Booktype 1.6 para autores y editores
Comunicación
Al colaborar en un libro, la comunicación es vital, ya sea que trabajes en un book sprint o tomándote tu tiempo en la generación de un libro a largo plazo, trabajando localmente en el mismo espacio físico o de forma remota. Estas situaciones tienen distintos requisitos, y su armonización en un mismo sistema demandó mucha investigación en el mundo real para que pudiéramos implementarla en Booktype. Booktype incluye herramientas como las notificaciones de edición en tiempo real para ver quién está escribiendo en ese momento, sostener una conversación en tiempo real (web / IRC gateway), notificaciones al nivel del sistema, marcadores de estado para los capítulos, heramientas de mensajerías, indicadores de progreso del libro, herramientas de ritmo de trabajo y listas de estado para los usuarios.
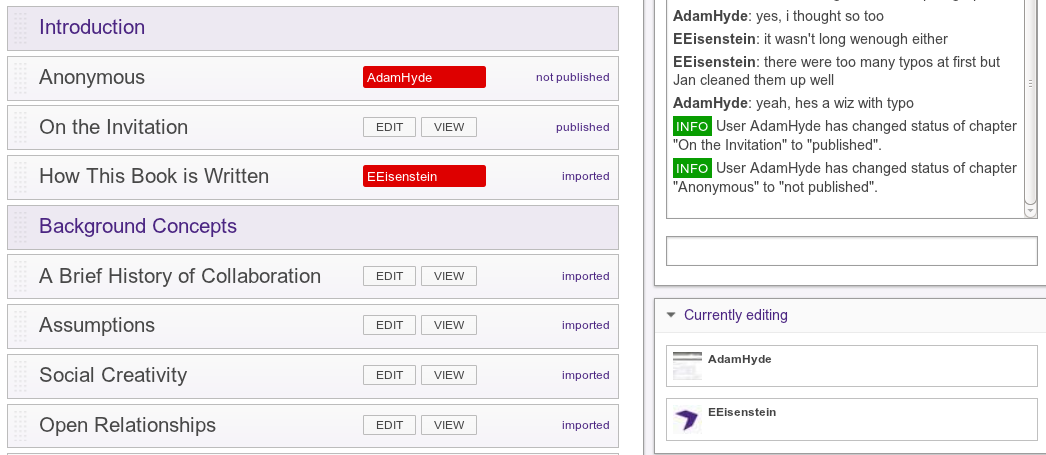
Notificaciones en tiempo real
Cuando hagas clic en el vínculo de edición de un capítulo y alguien más ingrese al libro en la página de edición, tu nombre reemplazará el vínculo EDIT en el índice. Esta notificación ocurre en tiempo real, si estás viendo la pantalla de vista previa al mismo tiempo que alguien hace clic en el vínculo de edición para uno de sus capítulos, verás el que el botón de edición se reemplaza con su nombre de usuario.
Mensajería
Es posible comunicarse con otras personas en Booktype usando estos servicios de mensajería.
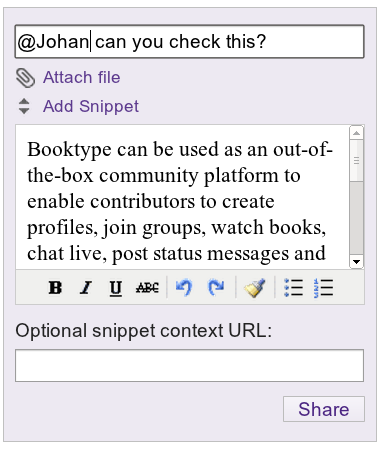
La mensajería funciona como cualquier otro servicio de mensaje instantáneo (Status.net o Twitter). Para dirigirte a otra persona, escribe @ seguido por su nombre de usuario. PAra enviar un mensaje de grupo, usa ! seguido del nombre del grupo. Las etiquetas (#) también funcionan. Es posible seguir personas, grupos y etiquetas.
La mensajería de Booktype no está diseñada solo para la diversión. (¡Aunque también es importante!) sino que se integró a un flujo de trabajo colectivo. Desde el editor es posible resaltar texto y hacer clic en el botón de mensajería para copiarlo al mensaje. Esto significa que puedes enviar mensajes con recortes de texto, imágenes y demás a otras personas para que revisen, corrijan y traduzcan.
Adicionalmente, este uso de la mensajería añade un 'URL de contexto' al mensaje. Ese URL dirige al receptor hacia el capítulo desde donde se envió el contenido.
Conversación en tiempo real
Al ingresar en la página de edición de un libro, verás una caja de chat exclusiva para ese libro. El chat permanece visible mientras editas el libro, sin importar en qué capítulo estés. Cualquier persona que esté editando el libro también tendrá una caja de chat, y podrás comunicarte con ella al escribir directamente en el campo de texto debajo de la caja de chat. Esta función es muy útil para comunicarte con participantes remotos durante un Book Sprint, o en cualquier otra situación en que los contribuidores del libro trabajen simultáneamente.
Otra información también puede comunicarse en la caje de chat. Cuando un contribuidor ingresa a la pantalla de edición del libro, el marcador JOINED aparece junto con su nombre en la caja de chat. Así, las personas que ya están editando pueden saber que alguien más se unió en modalidad de editor, y pueden comunicarse con él o ella.
Listado de contribuidores en vivo
Bajo la caja de chat hay unpanel titulado Currently editing, el cual lista a todas las personas que están trabajando en el libro actualmente.
Notificaciones al nivel del sistema
Las notificaciones a nivel del sistema son generadas cuando se realizan estas acciones:
- Cuando un usuario guarda un capítulo
- Cuando un usuario crea un nuevo capítulo
- Cuando un usuario renombra un capítulo
- Cuando un usuario altera el estado de un capítulo
- Cuando un usuario crea una nueva sección
- Cuando un libro está siendo publicado
- Cuando un usuario guarda las notas de un libro
Booktype generate y muestra los mensajes en dos maneras: usando la caja de chat o la pestaña de historial en la página de edición.
Caja de chat
Cuando una de las acciones anteriores es ejecutada, un marcador con la palabra INFO aparece en la caja de chat, con una descripción breve de lo que acaba de ocurrir. Esta notificación es muy útil cuando hay muchos participantes colaborando simultáneamente en el mismo libro. Cada participante se mantiene informado sobre el progreso de los otros y puede responder inmediatamente a sus acciones por medio de la caja de chat.
Pestaña de historial
La pestaña de historial se sitúa al lado de la pestaña de capítulos en la página de edición del libro. Al hacer clic en la pestaña de historial, se cargará una lista de todas las ediciones realizadas en el libro. Cada vez que ocurra una de las acciones anteriores, un nuevo elemento será agregado a la lista.
La pestaña de historial se divide en 3 columnas: action, user y time. La columna action listsa el tipo de acción que acaba de ocurrir y, de ser necesario, incluye un detalle adicional sobre la misma. Por ejemplo, si la acción registrada es create o save el detalle será el nombre del capítulo en que se creó o se salvó contenido. La columna user muestra el usuario que ha realizado esa acción, y la fecha y hora aparecen en la columna time.
To see more detail a user is able to click on the underlined chapter name in the action column which loads a history page for that particular chapter.
Si se ha hecho una edición menor, como una corrección ortográfica, el autor tiene la opción de prevenir que se genere una notificación en el historial cuando el archivo se guarde. Esto se consigue marcando la casilla Minor change, don't notify al fondo del Chapter Editing panel. Al colocar un cheque en la casilla, se prevendrá que exista un registro cada vez que se guarda el capítulo.
Un autor también puede añadir comentarios al historial usando las tres cajas de texto debajo de la casilla Minor change, don't notify. La casilla superior es una caja de comentario general seguida por una caja de texto titulada Author, donde el autor tiene la opción de ingresar su nombre. La casilla final es una caja titulada Author comment donde el autor puede agregar notas. Los comentarios ingresados en estas cajas se añadirán al historial cuando el capítulo sea guardado.
Historial del capítulo
La pestaña de historial no solo te permite ver los cambios realizados sino que permite que también veas los cambios realizados a cada capítulo individualmente. Al hacer clic en el nombre del capítulo, aparecerá el historial del mismo. Aquí, verás una lista de todas las ediciones realizadas en ese capítulo, desde su creación hasta su última versión. El historial del capítulo lista los números de revisión empezando por la más reciente; también incluye el usuario que realizó la revisión, la fecha y la hora en que se guardó y los comentarios que el autor haya escrito en la caja de comentario general.
Usa la columna compare a la izquierda para revisar las diferencias entre ambas revisiones. Simplemente selecciona el botón de radio izquierdo para un capítulo y el botón de radio derecho para el otro capítulo a comparar. Luego, haz clic en Compare revisions para ver las diferencias entre ambos capítulos.
Los registros en la pestaña de historial pueden ser muy útiles al trabajar en un libro por un largo periodo de tiempo en que los autores participantes no podrán estar conectados al mismo tiempo. Puede mostrar las ediciones con que han contribuido otros autores desde la última vez que se conectaron y ayudarte a decidir qué áreas necesitan trabajo. Esto es especialmente útil si los autores comentan qué han trabajado y qué sienten que necesita más trabajo para completar el capítulo en que contribuyen.
Marcadores de estado para capítulos
In the Chapters tab of the book editing page, on the right hand side of each chapter bar there is a status marker for the chapter.
This can be manually altered depending on what stage the chapter is up to. Clicking on the marker reveals a drop-down list. Click on the list and select the status required for the chapter. The chapter's marker is changed to the new status.
Al trabajar en un libro creado desde cero, el marcador predeterminado es not published. A un libro importado de otra fuente se le asigna el marcador imported incluso si se agregan capítulos nuevos más adelante.
Notas de libro
En las notas de un libro, los contribuidores pueden discutir y añadir comentarios sobre el libro en sí. Puede agregarse cualquier información en las notas del libro, incluyendo una estructura sugerida o un esquema para el libro, una lista de las áreas que necesitan atención urgente e incluso sugerencias para la dirección del libro. Las notas del libro pueden accesarse en la pestaña Notes de la página de edición del libro. Una vez allí, aparecerá un campo de texto vacío donde puedes agregar cuanto quieras. Una vez hallas agregado tus notas, haz clic en Save the notes al fondo de la pestaña Notes para guardar los cambios. Una notificación de INFO aparecerá en la caja de chat para avisar que las notas fueron guardadas.