Live Blog 1.5 for Journalists
Creating content and using sources
You will notice a number of tabs along the left-hand side of the left pane in Live Blog, each with a different icon.
 |
These tabs allow you to switch between different sources of content with a single click of your mouse. Reading from top to bottom, the content sources are:
|
Edit tab
This is where you and your colleagues will create your own content for publication in your live blog.
Blog types
The edit tab features a drop-down menu which enables you to switch between different types of post. The standard options are: normal, image, link, quote and wrapup. (Other post types can be set up using Live Blog's custom blog type feature, which is explained in the chapter Configuring your live blog).
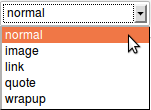
When you select a different blog type in the drop-down menu, the layout of the content preparation area below it changes.
The post type selected by default in the drop-down menu is normal.
Normal
This is the style which you and your colleagues will most often use to update your live blog with the latest news and commentary. When normal is selected, the content preparation area looks like this:
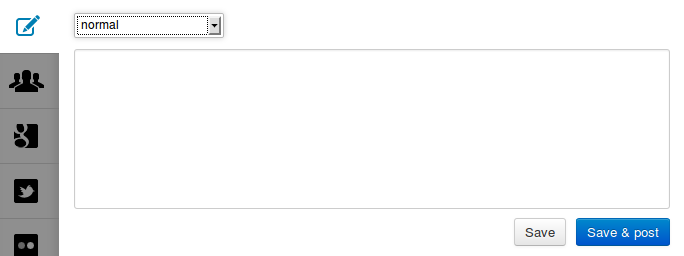
When you click you into the text area, you will notice that a formatting bar appears above it. As you type, you can use this toolbar to do basic styling (bold, italic, underline, strike-through), align your text (left, centre, right), insert a web link, insert an image, and edit the underlying HTML code of your post. The formatting toolbar appears in all of the post types available in the edit tab except image.
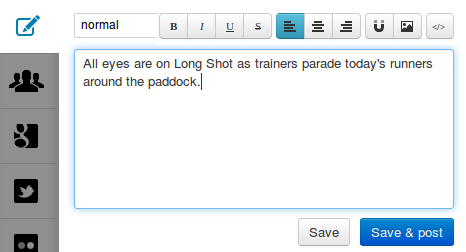
When published to the timeline, a simple post using the normal post type looks like this:

Tip: Although it is possible to use the formatting toolbar to upload an image, either directly from your computer or by specifying the location of an image on the Web, the preferred way to post an image to your live blog is by selecting image from the drop-down menu, as explained in the next section.
Image
If you would like to prepare an image for posting to the timeline, select image from the drop-down menu. The content preparation area changes to this:
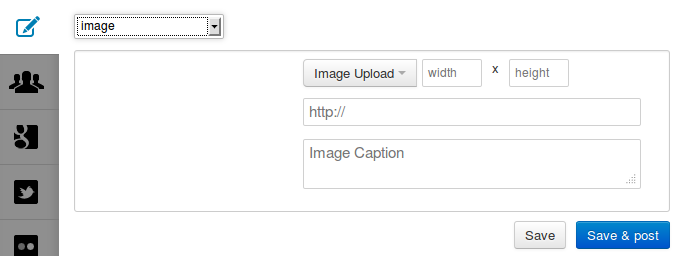
Click on the Image Upload button. This will bring up the Add Image dialog.
By default the option to upload an image From Computer is selected.
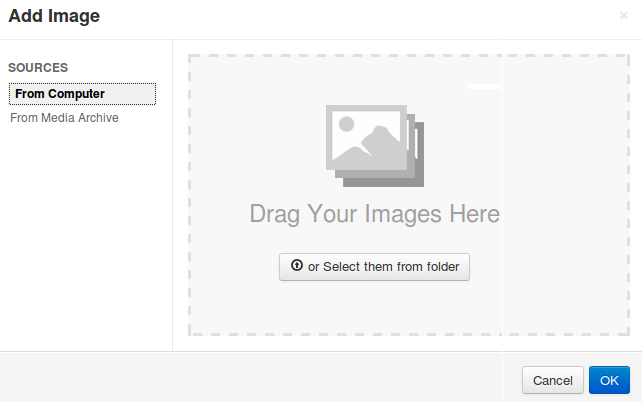
Click the or Select them from folder button and use your web browser's file upload dialog to select an image from your computer.
Note: The dialog is worded to suggest that you can drag and drop images from your computer onto it, but this feature is not working reliably in the current version of Live Blog.
Alternatively to select an image from those which have already been uploaded to Superdesk's in-built Media Archive, click on From Media Archive.
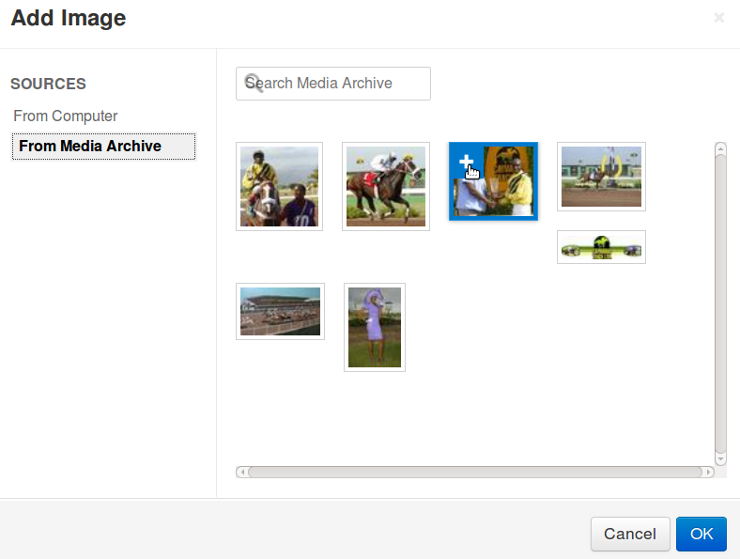
The dialog will show thumbnails of images from the media archive. If your media archive contains a large number of images, you will probably find the image you want more quickly if you use the search function rather than scrolling through hundreds of thumbnails.
When you find the image you want to use, select it by mousing over it and clicking on the + sign which then appears in the top left corner of the image's thumbnail. (The + sign will become a -, allowing you to deselect the image if you change your mind). Your selected thumbnail will remain outlined in blue. Click OK to continue.
You will be returned to the content preparation area of the edit tab, displaying a thumbnail of the image you chose.
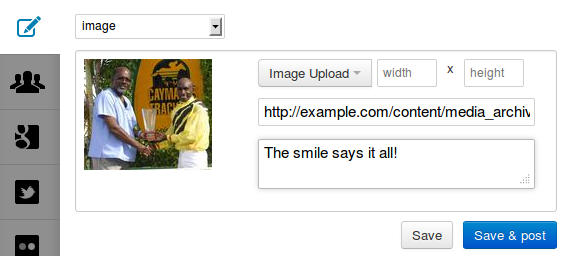
The interface offers the ability to add a caption and specify the dimensions at which you wish the image to be displayed. Unfortunately these features are not working in the current version of Live Blog, but should be fixed in a future release.
You can resize the image graphically after you have posted it in the timeline, before or after publishing it, by using the resize handles which appear when you click on it.
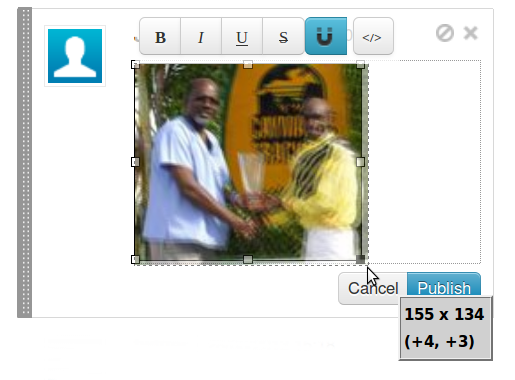
Tip: When you upload an image from your computer, it is automatically saved into the in-built Media Archive for future reference.
Link
If you choose link style, a link field is added above the content text area. When you paste a web link into this field and press enter, Live Blog will fetch summary content from your link and insert it into your post. If you wish, you can then edit this fetched content or add a comment of your own.
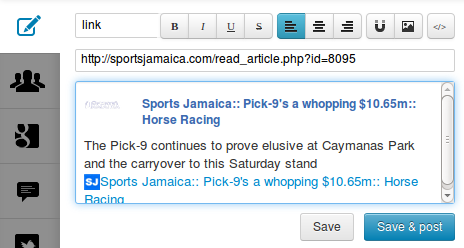
Be aware that any text you type into the fetched content will acquire the formatting of that content. If you are familiar with editing HTML, you can adjust the way your post looks by clicking on the 'edit HTML' button in the formatting toolbar.
![]()
And here's how that post looks in the timeline:

The link text is indicated in blue.
Quote
If you select this option, the whole of your text entry will be styled as a quotation.

Wrapup
This is a special option, to be used when a natural break occurs in your live blogging, and you want to 'wrap up' the preceding posts in the timeline into a distinct section. The text you enter will be the name of the wrapup section, so choose words which sum up the section appropriately.
For example, if you were covering an afternoon at Caymanas Park horse-racing course, you might entitle the first wrapup section 'Pre-race commentary', the second wrapup section 'Race 1, 1820m, purse $528,000', the third wrapup section 'Race 2, 1200m, Purse $516,600', and so on.
When you're ready, click Save & post, and the wrapup section will be created.
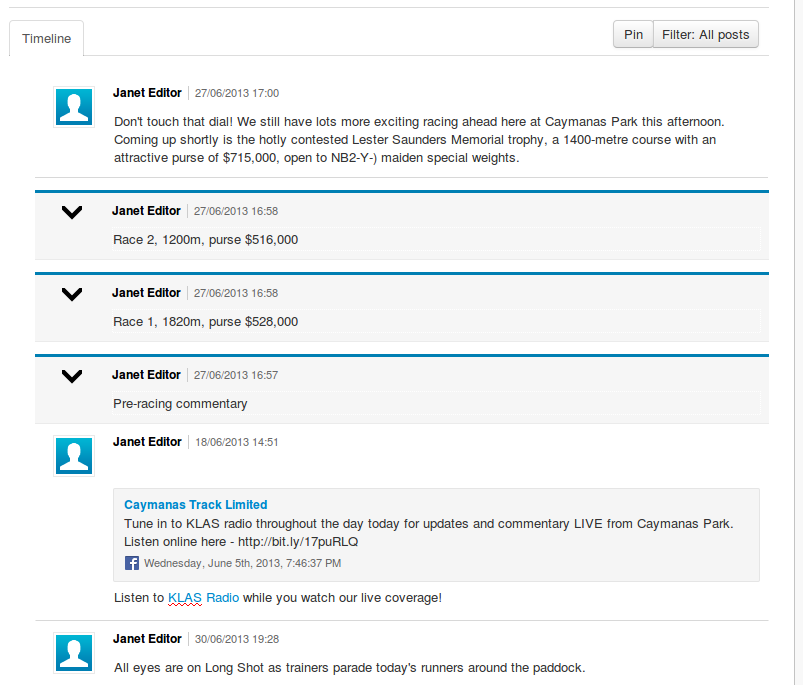
Above is how wrapup sections look in the journalist's timeline. Clicking on the arrowhead will reveal the contents of the wrapup section, while clicking it again will hide them.
Be aware that unpublishing a wrapup post has a different result depending on whether the posts contained within it have been expanded or collapsed. If the wrapup post is collapsed when you unpublish it, all of the posts which it contains will be unpublished with it. If the wrapup post is expanded when you unpublish it, only the wrapup post itself will be unpublished.
Tip: When you're drafting a post in the Edit tab, make sure you click Save or Save & post before you switch to another tab. If you don't, your work will be lost.
Google tab
This tab allows you to search for relevant external content conveniently within the Live Blog interface.
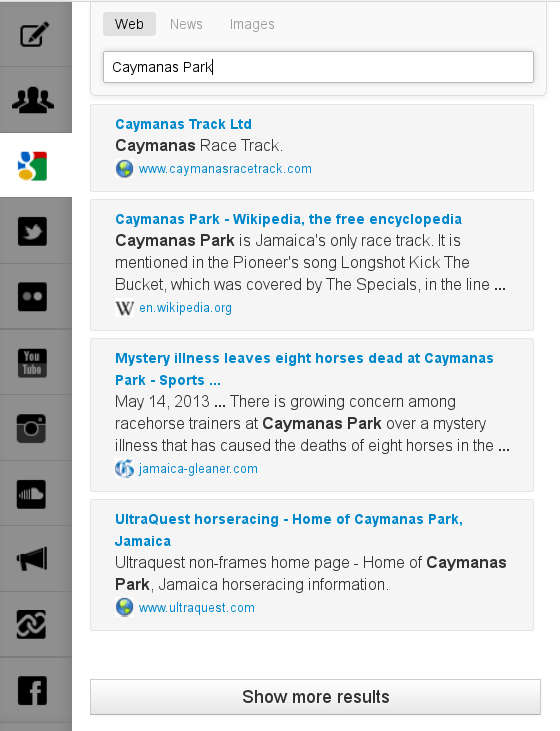
Just like in the familiar Google search interface, you can switch between results from Web, News and Images, by clicking the links above the search field. A limited number of results are shown, but you can request more by clicking the Show More Results button at the end of the page.
Collaborators tab
Collaborators are the other journalists who are working with you on the live blog. When you select the collaborators tab, you will see a row of user names in blue buttons, and below them a timeline of content items that has been created by those users.

If you wish, you can filter out content from one or more of your collaborators. When you click on a username button, it will change to a grey colour and you will no longer see content from that user until you click on their button again. In the above screenshot, the collaborators' tab is being updated with feeds from both Andrew Reporter and Christine Journalist.
The collaborators tab has a notification feature which can alert you to events occurring within the collaborators tab even when you have navigated away from it and are working in another content tab. Notifications are turned off by default. To turn on notifications, click on the circled exclamation mark on the collaborators tab icon. The circle will turn orange indicating that Live Blog will alert you to changes happening within this tab, for instance a new post. Clicking again on the circled exclamation mark will turn off notifications.

When you're working in another tab, a counter on the collaborators tab shows how many new unpublished posts have been created by your colleagues.
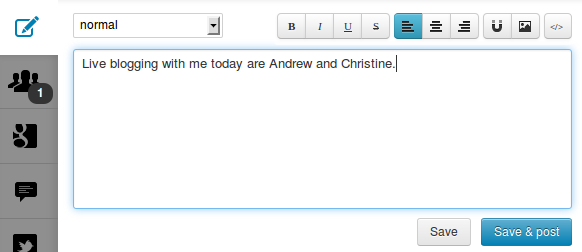
When you switch back to the collaborators tab, an orange button below the collaborators' names will show how many new items have arrived.

Click on the orange button to reveal the newly arrived post(s).
Comments tab
If your administrator has enabled Live Blog's new user comments feature, readers of your published timeline will see a comment button enabling them to submit a comment.
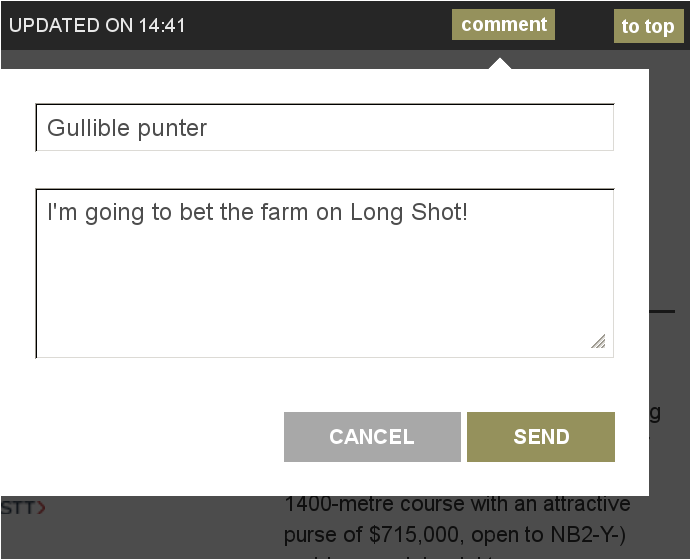
Comments submitted by the public arrive in the comments tab, ready for approval and publication.
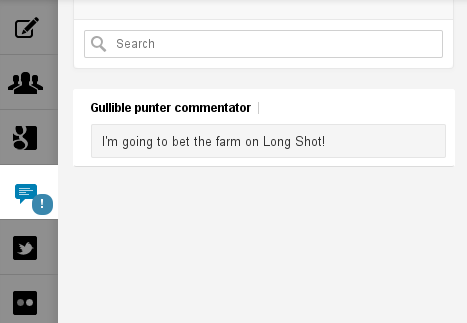
If you approve of the comment, you can drag it into the timeline, add any extra text you like above and below the comment, and click the publish button.
The comment will then appear in the published timeline like this:
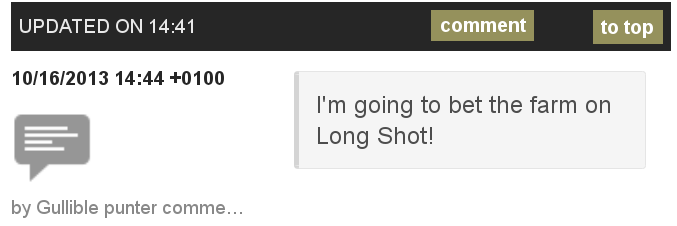
Twitter tab
The next tab down lets you search Twitter for relevant items. This means you can incorporate different voices into your timeline, as well as encouraging your readers to signal their participation in your live blog by using a hashtag of your suggestion.
As with the Google and other external sources tabs, Live Blog's Twitter search function will show a limited number of results to begin with. Scroll down to review these, and if you wish to see more, click on the See More Results button at the end.
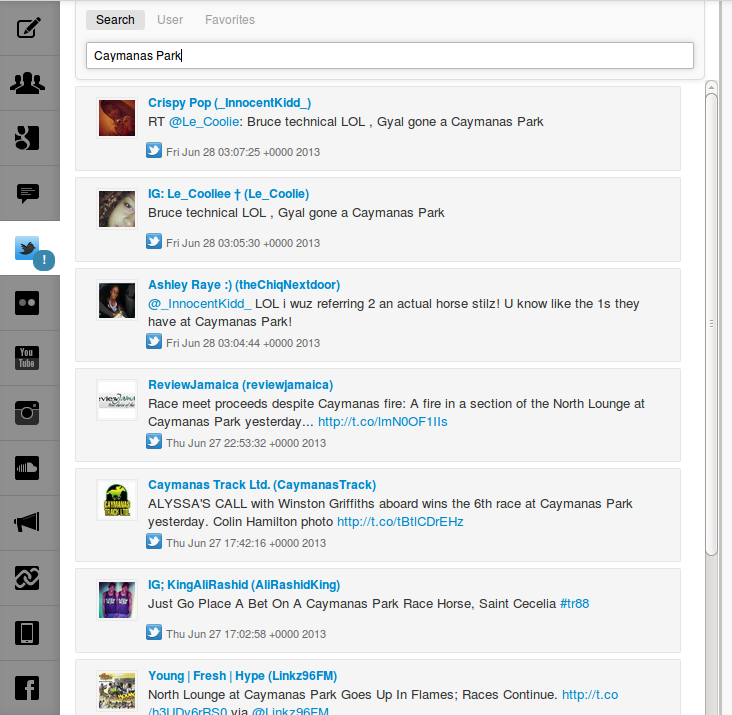
Like the collaborators tab, the Twitter tab has a notification facility. Turn notifications on by clicking on the circled exclamation mark on the Twitter tab icon. It will go orange to show that notifications are enabled. When you are working in, for example, the Edit tab, and someone sends a tweet that matches your existing search keywords, a 'New' button on the Twitter tab will alert you.
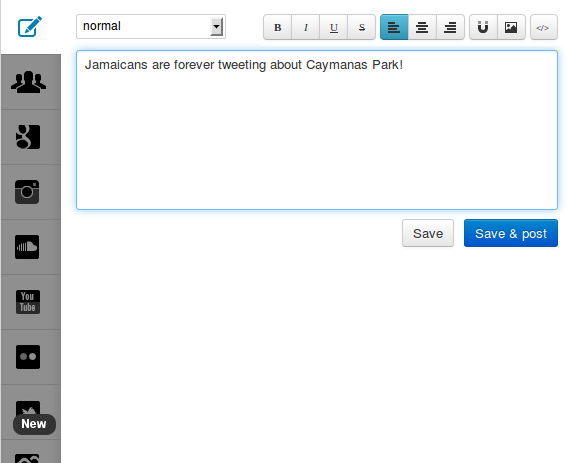
Flickr tab
Search here for images hosted on the popular image sharing service. A drop-down menu enables you to filter your search results by copyright licence (e.g. Any, Attribution-Sharealike, or No known copyright restrictions).
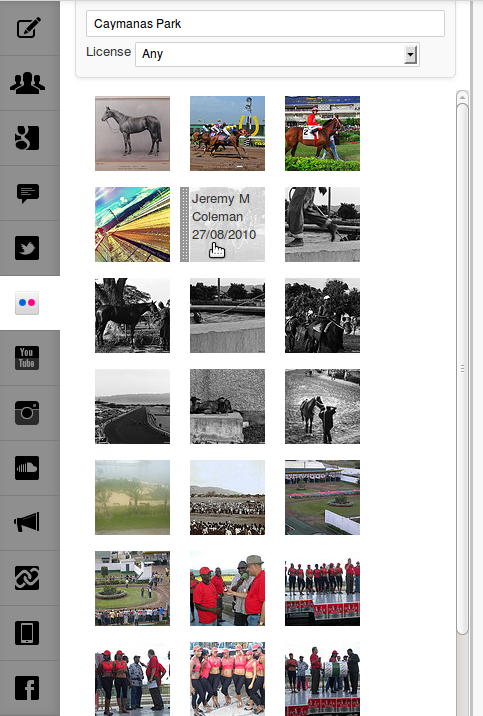
Mousing over each image thumbnail will reveal information about it, typically the Flickr contributor and date.
Further results can be fetched by clicking on the See more results button.
YouTube tab
The YouTube search tab features a straightforward keyword search, as well as search by user's favourites and user's videos. There is also a drop-down menu which permits you to sort search results by relevance, date published, number of views, and rating.
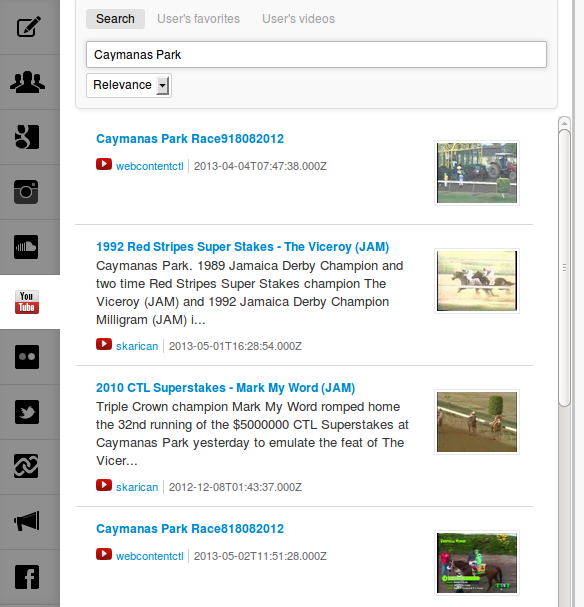
When published to the timeline, video items are transformed into the a YouTube embedded player, complete with the familiar controls.
Instagram tab
This tab allows you to search for images from the popular Instagram photo sharing service, with found items presented as a grid of thumbnails.
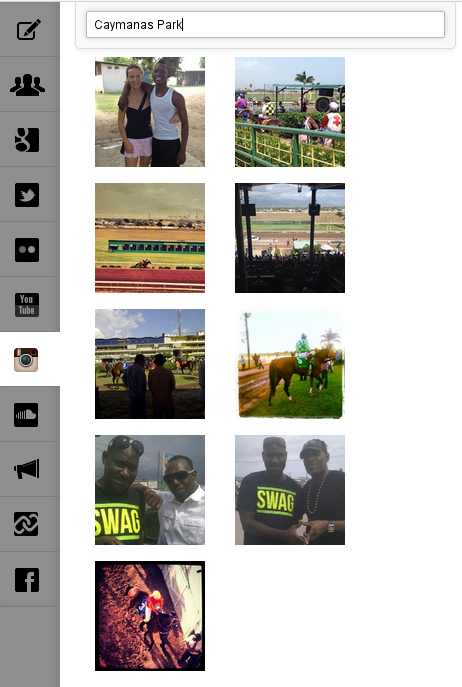
As with the Flickr tab, data such as contributor's username, date, description and hashtags are revealed when you mouse over each each photo.
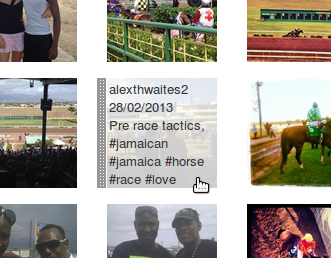
SoundCloud tab
This tab enables you to search for audio hosted on SoundCloud.
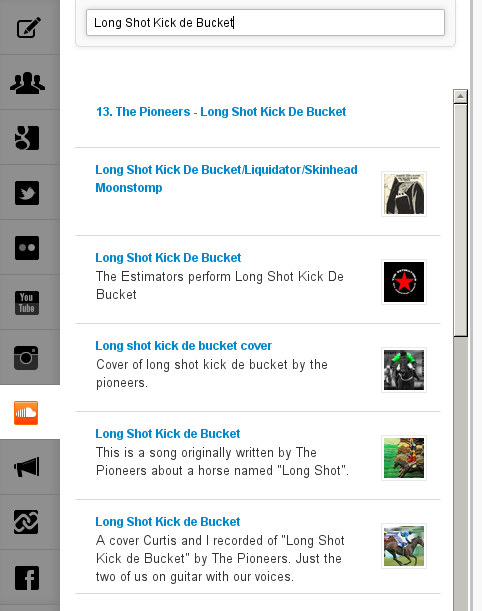
When published to the timeline, audio items are transformed into a SoundCloud player, complete with play/pause button and waveform. Like and share buttons are also included, which can be used by your readers if they have a SoundCloud account.
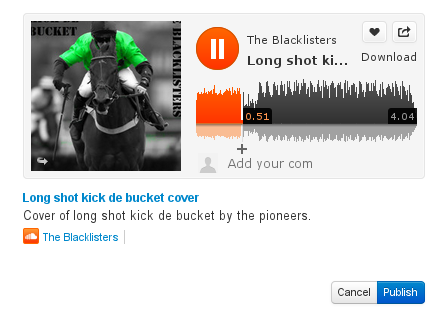
Advertisements tab
The functionality of this tab is not enabled in the current version of Live Blog. The advertisements tab will in due course allow you to organise advertisements and place them into your timeline.
Chained Live Blogs tab
A new feature of Live Blog is the ability to integrate content from one of your organisation's live blogs into another. We call this 'chaining' one live blog to another.
First you have to select one or more live blogs you'd like to chain to your current live blog. Click on the Manage feeds button, and then on the Chained Blogs tab.
If your system administrator has set things up correctly, you should now see a list of the live blogs which currently exist on your server. Tick the box next to the live blog or blogs you would like to chain. In this case we will chain the Racing from Haydock Park live blog.
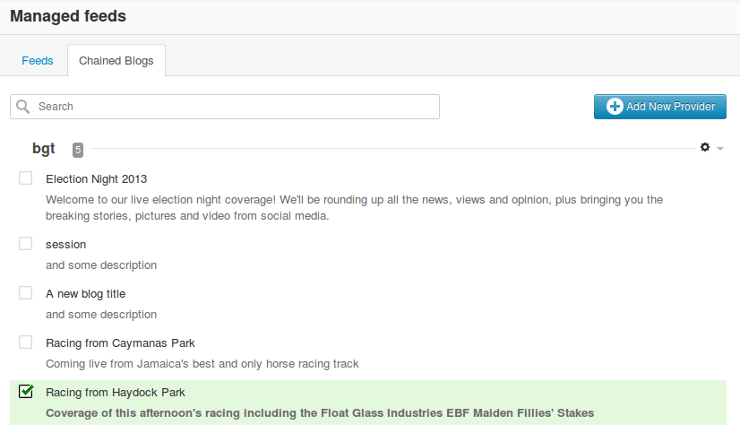
When you return to the main dashboard of your live blog and switch to the chained live blogs tab, you should now see a button with the name of the live blog(s) which you have chained.
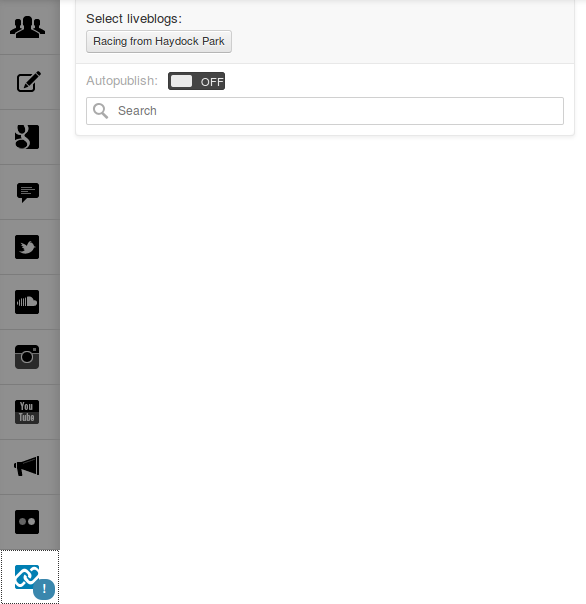
Click on the button of the chained live blog from which you would like to receive updates. It will go dark grey.
You should then receive updates about any new posts to your chained live blog(s), which you can then post to your live blog's timeline.
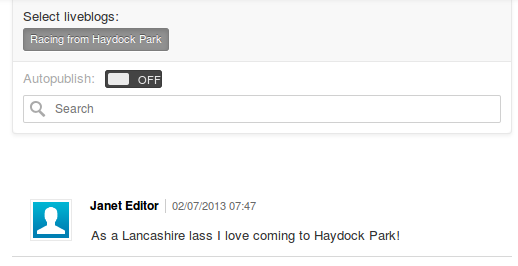
If you turn the Autopublish switch to 'on', posts from your chained blog(s) will be published automatically into your live blog's timeline.
As with the Collaborators and Twitter tabs, you can click the exclamation mark on the Chained Live Blogs tab to turn on notifications so that you will be alerted of new posts from your chained live blogs when you are working in other tabs.
SMS tab
If your server has been set up to allow Live Blog to ingest SMS messages sent by your readers and other contributors, this tab will let you see incoming SMS messages and publish them into the timeline.
Facebook tab
This tab enables you to search for content from Facebook.
You will need to start by logging in to a Facebook account if you are not already.
Then you can search for keywords as with other external sources.
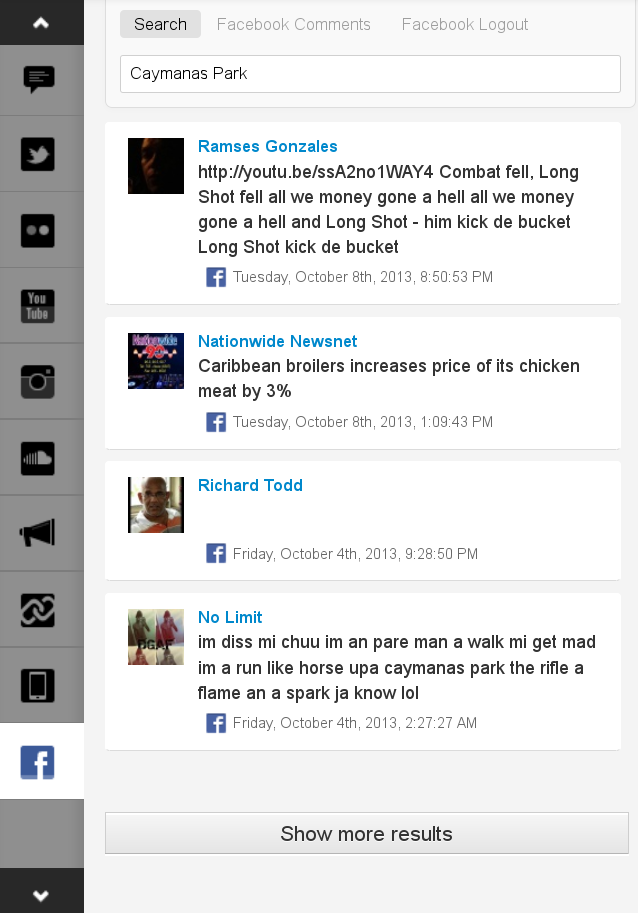
You can also gain access to the comments on any web page that uses the Facebook Comments system. You need to copy the URL of the page in question, click the Facebook Comments button in Live Blog's Facebook tab, paste the URL into the box and press enter. All Facebook comments from your chosen page will be displayed, and can be individually posted to your live blog's timeline.
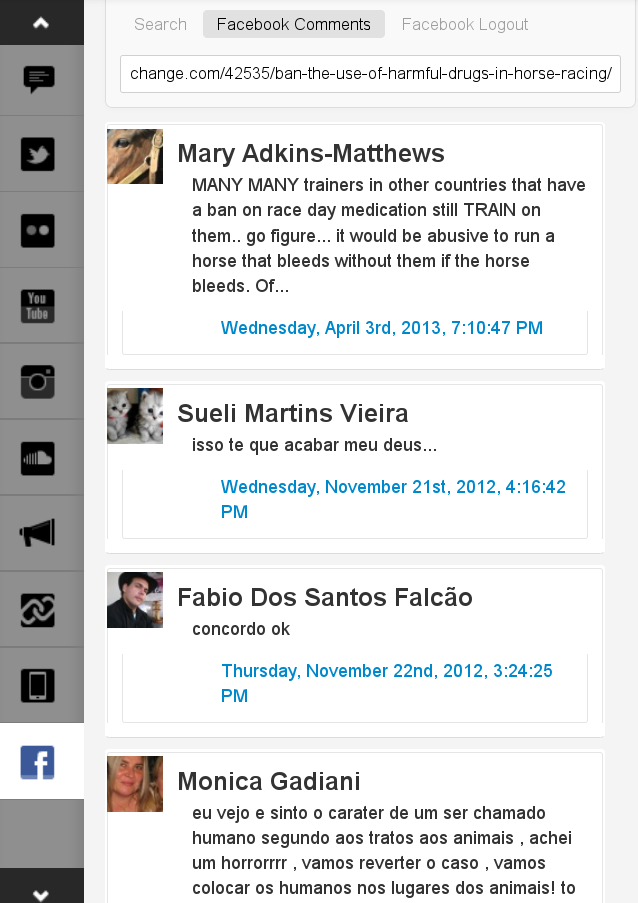
If you have finished searching for content from Facebook and would like to log out of the service, click the Facebook Logout link.
Persistence of search terms and results
Your search terms and results will be preserved when you switch between external source tabs as long as you remain on your live blog's main dashboard view. They will, however, be lost if you navigate away from the dashboard, for instance to configure your blog, or to another live blog.