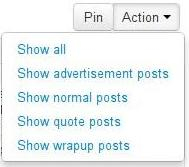GEN Live Desk
Using the timeline
The timeline, in the right-hand pane of the journalist's view of GEN Live Desk, is where live blog content is published. In a nutshell, to publish an item you just click on it in the left-hand pane, drag it over to the right-hand pane, and drop it into position in the timeline. But there are a few extra details that are worth knowing.
Publishing and re-ordering items
When you're writing a post in the Edit tab, the buttons below the text box offer you the choice to Save or Save & post.
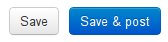
If you choose Save & post, your item will be inserted at the top of the timeline on the right, and will be immediately visible to readers on your website. A copy of your item will also appear at the top of the list of items in the Edit tab.
If you choose Save only, as you might do if you are preparing an item for later insertion, it will appear in the list of items in the Edit tab, but not in the timeline.
When you move your pointer over an unpublished item in the left pane, a grab bar will appear on its left side, indicating that you can move it.

When you're ready to publish your item, go ahead and drag it over to the timeline. It will be immediately published to the live blog, at the top of the timeline.
Once posts have been published, you can drag them up and down to change their position in the timeline.
Publishing items from external sources
When you drag items originating from external sources, i.e. from the Twitter, Google, Flickr and YouTube search tabs, into the timeline, they are not immediately published. You get the chance to check them over one more time. When you are sure you want them to appear in your live blog, click the blue Publish button. Alternatively, if you've had second thoughts about posting that dubious hot tip, click the Cancel button.
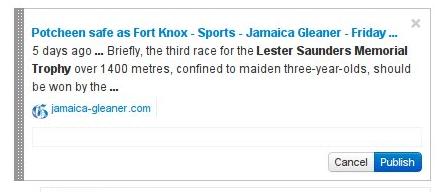
Editing published items
You can make corrections and additions to your posts even after they have been published in the timeline. Simply click into the text of the post, and it will become editable.
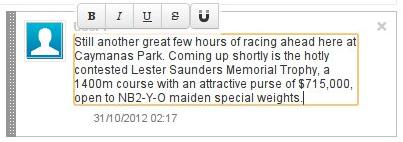
Deleting items
To delete a item which has been posted to the timeline, move your pointer over it and an 'X' will appear in the top-right corner. Click that X, and your post will disappear from the timeline. Be aware that if the item was a post written in the Edit tab, it will also disappear from the list of items in the Edit tab on the left pane.
Pinning
If content is being added to the timeline quickly by your fellow contributors, but you want some extra time to read a post before it gets buried under an avalanche of new items, you can click the Pin button at the top of the timeline. This will 'pin' the timeline as it was at that moment, with no new posts visible until you click the button again to 'unpin' it.
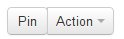
Filtering your view of the timeline
You can filter your view of items in the timeline by clicking on the Action button to the right of the Pin button at the top of the timeline. From a dropdown menu you can opt to show just advertisements, normal posts, quotes, or wrapup posts. To remove the filter and see all posts, click Show All.