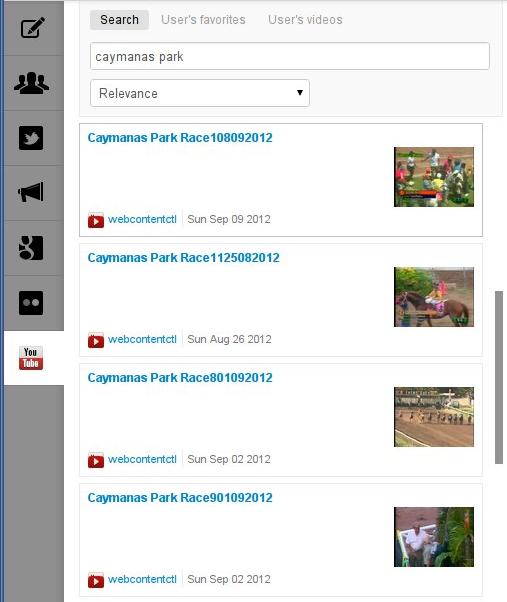GEN Live Desk
Creating content and using sources
You will notice a number of tabs along the left-hand side of the left pane in GEN Live Desk, each with a different icon.

These tabs allow you to switch between different sources of content. Reading from top to bottom, these content sources are:
- Edit
- Collaborators
- Advertisements
- Flickr
- YouTube
Edit tab
This is where you create your own content.
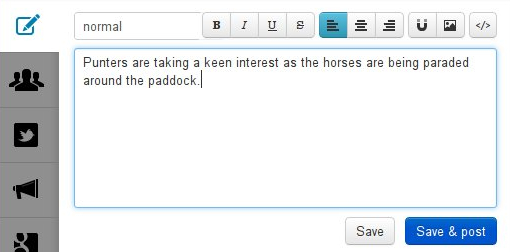
When you click into the text area, you will notice that a formatting bar appears above. You can use this to do basic styling (bold, italic, underline, strikethrough), align your text (left, centre, right), insert a web link, and insert an image. There is also a button you can use to insert your own snippets of HTML code, if you wish.
To the left of the formatting toolbar, and remaining in place permanently, is a drop-down menu containing three options: normal, quote and wrapup.
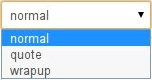
Normal
This is the default option, for standard text posts. It results in a post that looks like this.

Quote
If you select this option, the whole of your text entry will be styled as a quotation.
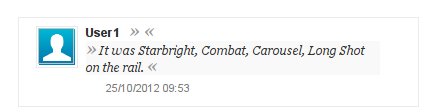
Wrapup
This is a special option, to be used when a natural break occurs in your live blogging, and you want to 'wrap up' the preceding posts in the timeline into a distinct section. The text you enter will be the name of the wrapup section, so choose something which sums up the section well.
If you were covering an afternoon at Caymanas Park horse-racing course, for example, you might entitle the first wrapup section 'Race 1, 1820m, purse $528,000', and the second wrapup section 'Race 2, 1200m, Purse $516,600'.
Do choose your text carefully, because currently GEN Live Desk will not let you edit or delete wrapup section headings once you have posted them. When you're ready, click Save & post, and the wrapup section will be created.
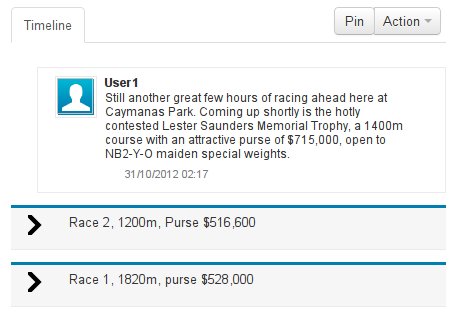
This is how wrapup sections look in the journalist's timeline. Clicking on the arrowhead will reveal the contents of the wrapup section.
Collaborators tab
Collaborators are the other journalists who are working with you on the live blog. When you select the collaborators tab, you will see a row of usernames in blue buttons, and below them a timeline of content items that has been created by those users.
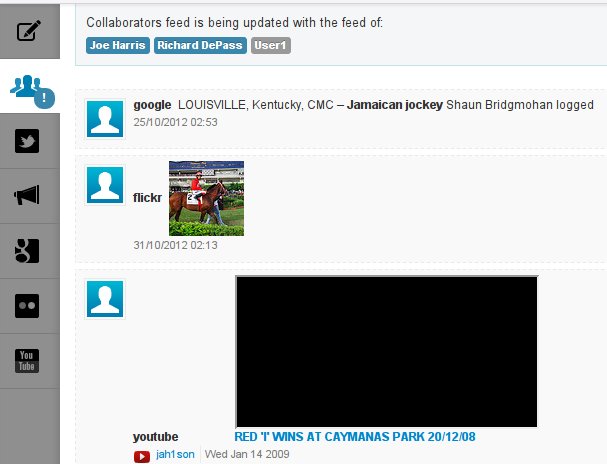
If you wish, you can filter out content from one or more of your collaborators. When you click on a username button, it will change to a grey colour and you will no longer see content from that user until you click on their button again. In the above screenshot, User1 has been filtered out, so we won't see any content from him or her.
The collaborators tab has a notification feature which can alert you to events occurring within the collaborators tab, even when you have navigated away from it and are working in another content tab. Notifications are turned off by default. To turn on notifications, click on the circled exclamation mark on the collaborators tab icon. The circle will turn orange indicating that GEN Live Desk will alert you to changes happening within this tab. Clicking again on the circled exclamation mark will turn off notifications.
Twitter tab
The next tab down lets you search Twitter for relevant items. This means you can incorporate different voices into your timeline, as well as encouraging your readers to signal their participation in your live blog by using a hashtag of your suggestion.
Like the timeline of Twitter's website, GEN Live Desk's Twitter search function will show a limited number of results to begin with. Scroll down to review these, and if you wish to see more, click on the See More Results button at the end.
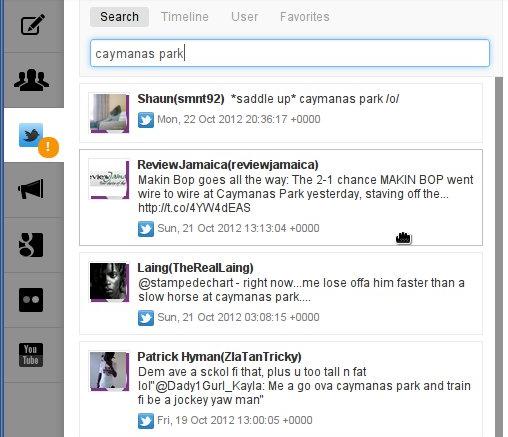
Like the collaborators tab, the Twitter tab has a notification facility. Turn notifications on by clicking on the circled exclamation mark on the Twitter tab icon. It will go orange to show that notifications are enabled. When you are working in, for example, the Edit tab, and another tweet is found that matches your existing search keywords, GEN Live Desk will alert you that there is new content.
The Timeline, User and Favorites links are currently non-functional placeholders. Look out for these being enabled as development on GEN Live Desk advances.
Advertisements tab
The functionality of this tab has not been enabled yet. The advertisements tab will allow you to organise advertisements and place them into your timeline.
Google tab
This tab allows you to search for relevant external content conveniently within the GEN Live Desk interface.
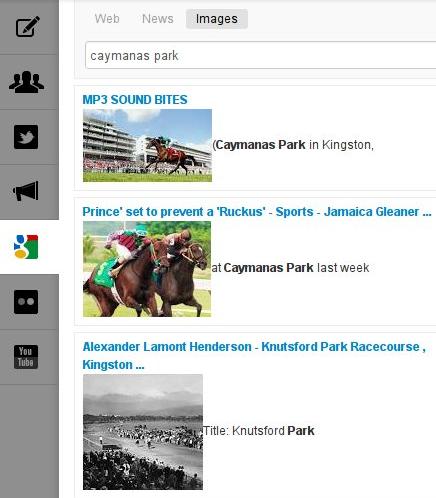
Just like in the familiar Google search interface, you can switch between results from Web, News and Images, by clicking the links above the search field. As with the Twitter search tab, a limited number of results are shown, but you can request more by clicking the Show More Results button at the end of the page.
Flickr tab
Search here for images hosted on the world's most popular image sharing service. A drop-down menu enables you to filter your search results by copyright licence (e.g. Any, or Attribution-Sharealike).
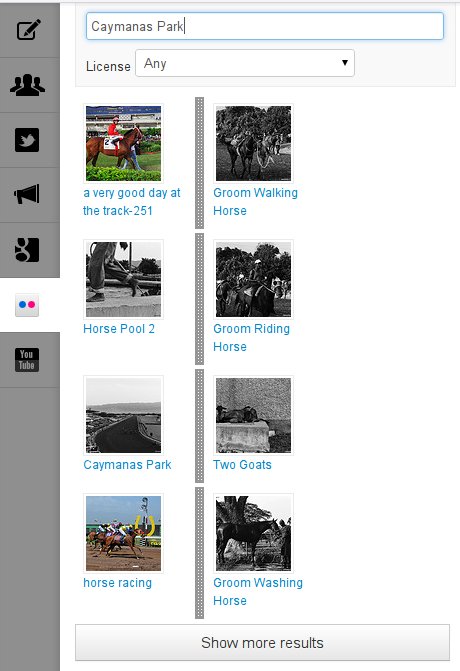
YouTube tab
Last but not least is the YouTube search tab. This features a straight keyword search, as well as search by user's favourites and user's videos. There is also a drop-down menu which permits you to order search results by relevance, date published, number of views, and rating.