Newscoop 4.1 para periodistas y editores
La cuña
A la derecha del área de edición hallarás la cuña, donde puedes accesar más funciones para un nuevo artículo. (Si tu pantalla es pequeña, la cuña aparecerá en el extremo inferior de la página). Al igual que la casilla Comments debajo del área de edición, muchas de las casillas de la cuña pueden minimizarse al hacer clic en el vínculo azul en el nombre.
Los tipos de artículo diferentes de "news" pueden contener casillas diferentes a las que aparecen aquí. Cuando edites cualquiera de esos campos, necesitarás hacer clic en Save All en el encabezado del área de edición, o en el botón Save en las casillas individuales.

El menú de acciones
El menú de acciones contiene atajos a las funciones más utilizadas:
- Unlock: Al editar un artículo, este se bloquea instantáneamente para evitar problemas con el servidor. La acción Unlock permite que otros usuarios autorizados ingresen al artículo. Esta acción pone el artículo en modalidad View. Si ningún otro usuario ha bloqueado el artículo, puedes pulsar Edit para continuar editando.
- Delete: Elimina un artículo automáticamente del servidor de Newscoop.
- Duplicate: Copia el artículo en cualquier publicación, edición o sección dentro del servidor de Newscoop.
- Translate: Crea una copia del artículo para su traducción a otro idioma.
- Move: Mueve el capítulo a otra publicación, edición y sección en el servidor de Newscoop.
El menú de estado
El menú desplegable de estado define el estado de copia del artículo. El artículo puede estar en cuatro estados diferentes:
- New: El artículo está siendo escrito. Una vez los contribuidores estén listos para que el artículo llegue al equipo editorial, deben cambiar el estado a "Submitted".
- Submitted: El artículo está siendo revisado por los editores. Una vez los editores deciden que el arículo ya puede ser publicado, el estado debe fijarse en "Publish with issue", "Published", o bien, debe calendarizarse una fecha de publicación.
- Publish with issue: El artículo aparecerá cuando la publicación sea liberada. Esta acción solo aparece si la edición no ha sido publicada.
- Published: El artículo está en una publicación abierta, visible para todo el público.
El menú de idioma
El menú de idioma está a la derecha de los menús de acción y de estado. Si se han configurado múltiples idiomas en un publicación, un menú desplegable permitirá intercambiar los idiomas de lectura. De lo contrario, solo aparecerá el idioma del artículo.
Publicar itinerario
Esta casilla permite publicar, despublicar, promover o remover un artículo en una fecha y hora específicos. Solo está disponible si el artículo tiene los estados Publish with Issue o Published. Haz clic en Add Event para abrir una ventana con el calendario y las opciones de publicación, como la aparición del artículo en la página de sección o en la portada de la publicación en una hora acordada.

Los campos de fecha tienen el formato preconfigurado AAAA-MM-DD (cuatro dígitos de año, dos dígitos de mes y dos dígitos de día, en ese orden). Si ingresar las fechas manualmente en otros formatos, aparecerá una notificación de error.
Geolocalización
Al hacer clic en Add en la casilla de Geolocalización se abre una ventana que te permite fijar puntos de interés (referencias de mapa) para el artículo. Los puntos de interés de múltiples artículos aparecerán en un mismo mapa dentr de tus plantillas de Newscoop
Primero, ponle un nombre al mapa, luego busca el nombre del lugar para fijar el centro del mismo. Haz clic en el nombre de un lugar en los resultados de búsqueda para centrar el mapa en esa ubicación. Luego, usa el control vertical en el lado izquierdo del mapa, con botones de más y menos, para acercar la escala adecuada.
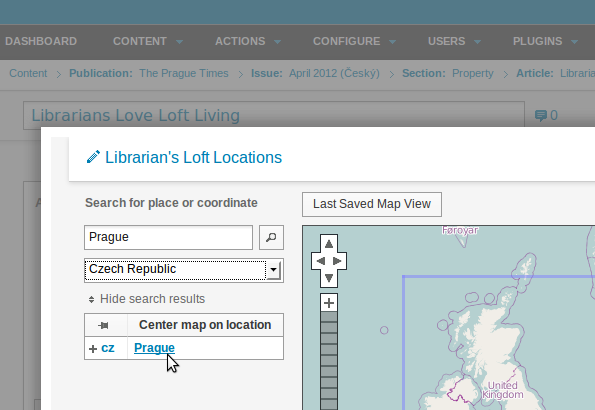
A la derecha de la ventana emergente, fija el tamaño horizontal y vertical del mapa con los botones de más y menos, y luego escoge la capa base dentro de los proveedores de mapas disponibles.
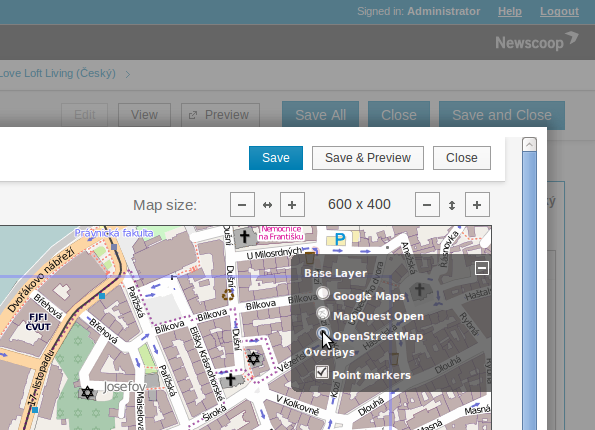
Puedes agregar puntos de interés en el mapa con hacer clic en lugares e ingresar nombres y descripciones para los mismos.

Haz clic en vínculo Edit para ingresar más detalles sobre el punto de interés en la ventana emergente, incluyendo URL externo, imágenes y vínculos de video. También puedes cambiar el color del marcador que aparece en la ventana.
Tópicos y palabras clave
Haz clic en el campo Keywords para introducir palabras que describan tu artículo para los motores de búsqueda, luego haz clic en Save. En la casilla Topics, haz clic en Edit para escoger la lista de tópicos y subtópicos en la ventana emergente. Los tópicos te permiten fijar atributos para el artículo, los cuales muestran el artículo en una manera específica.
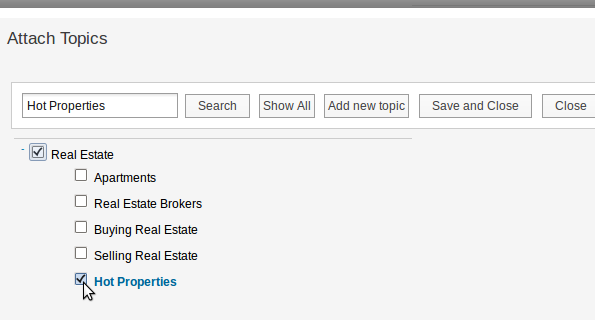
Si los tópicos ya creados por tu administrador de Newscoop son insuficientes para describir el artículo, haz clic en Add new topic. Los nuevos tópicos que crees deben estar categorizados en un tema raíz, si es apropiado, y en el idioma del tópico.
Después de dar clic Save and Close, los tópicos que hayas seleccionado aparecerán en la casilla Keywords & Topics en la cuña. Haz clic en el ícono azul x a la derecha para remover un tópico de la tabla.
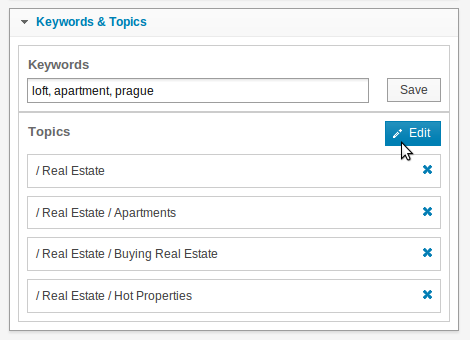
Lee el capítulo Tópicos para ver cómo se categorizan los tópicos.
Switches
Los switches permiten que el administrador o contribuidor habiliten funciones específicas de Newscoop.
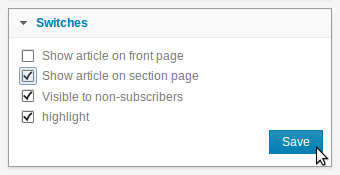
Los switches del tipo de artículo predeterminado 'news' son:
- Show article on front page: Selecciona esta casilla si quieres que un artículo aparezca en la portada de tu publicación en esa edición. Esta configuración es independiente de to be la configuración correspondiente en la casilla Publish Schedule. Si quieres que artículo aparezca en la portada en una hora específica diferente de la hora de publicación de edición, no selecciones esta casilla y agrega el evento al itinerario de publicación.
- Show article on section page: Selecciona esta casilla si quieres que el artículo aparezca en la sección relevante de la sección. También es una función independiente de la casilla correspondiente Publish Schedule.
- Visible to non-subscribers: Selecciona esta casilla para que el artículo quede disponible para lectores no suscritos.
- Highlight: Un switch personalizado que permite resaltar contenidos para llamar la atención de los lectores.
Info
La casilla info muestra información general del artículo.
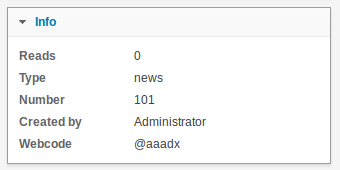
- Reads: Un número que indica la popularidad del artículo. Un artículo no publicado mostrará el valor N/A aquí.
- Type: Refiere al tipo de artículo, o su formato. No puedes cambiar este campo una vez haya sido asignado.
- Number: El número de identificación único para el artículo dentro del servidor de Newscoop.
- Created by: Nombre del usuario de Newscoop que creó el artículo. No puedes cambiar este campo.
- Webcode: Un código único que facilita a los lectores encontrar el artículo en línea. Los webcodes pueden aparecer como parte de un artículo correspondiente en una publicación impresa.
Imágenes
La casilla Media tiene tres pestañas: Images, Slideshows y Files. En la pestaña Images, haz clic en Attach para escoger la imagen que acompañará el artículo.
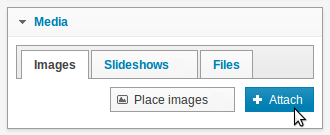
Esta acción abre una ventana emergente con la pestaña Add New Image, que puedes usar para cargar imágenes desde tu computadora. Esta pestaña funciona con la modalidad de arrastrado si tu navegador es lo suficientemente reciente, como Mozilla Firefox versión 3.6 o posterior.
La imagen que cargaste debe tener el mínimo de píxeles para la menor rendición en tu publicación, con el fin de mantener la calidad. La función de generación de imágenes de Newscoop te permite usar diferentes tamaños de la misma imagen, en diferentes partes de la plantilla de tema en tu publicación, sin necesidad de dimensionarla manualmente. Lee el capítulo Generación de imágenes para conocer más detalles.
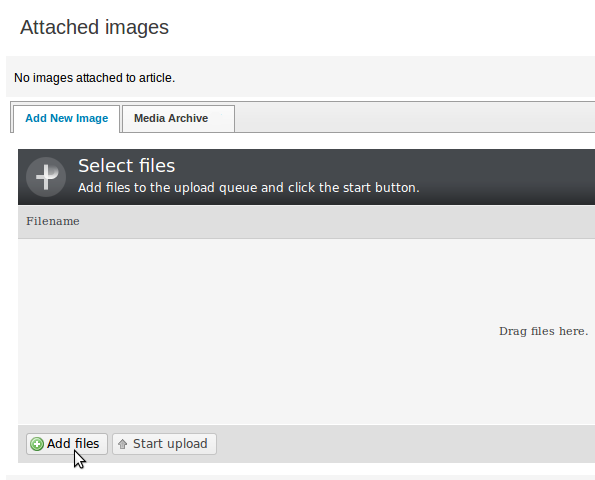
También puedes especificar el URL de una imagen en otro servidor web. Esta función es útil para unir una imagen que se actualiza frecuentemente, como la alimentación de una cámara web, que puede publicarse en un URL consistente. Por supuesto, debes asegurarte de que la imagen externa usada en tu publicación de Newscoop no viole los derechos de autor del fotógrafo.
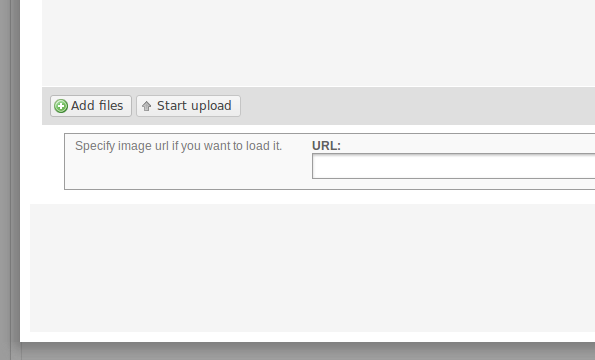
Luego haz clic en Next: Upload and edit metadata en la esquina superior derecha para añadir detalles sobre la imagen.
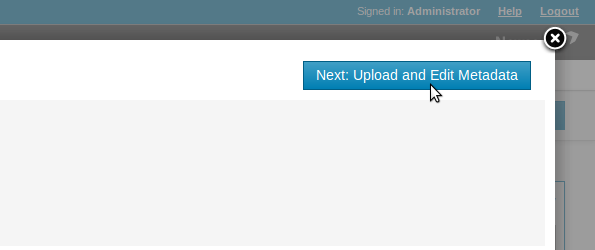
Esta acción abre la casilla Edit Image Data con los campos Description, Location and Photographer. Debes introducir texto en al menos uno de estos campos para continuar. Esta información te ayudará a ti y a tu equipo editorial para encontrar las imágenes más tarde. Luego haz clic en el botón Next: Place Images.
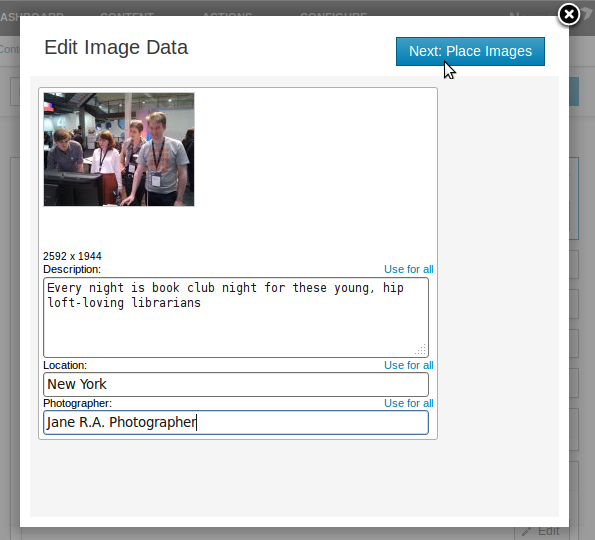
Otra pestaña en esta ventana te permite agregar una imagen existente desde el archivo multimedia. Hay una casilla de búsqueda disponible para rastrear los metadatos de estas imágenes, como la locación o el nombre del fotógrafo.
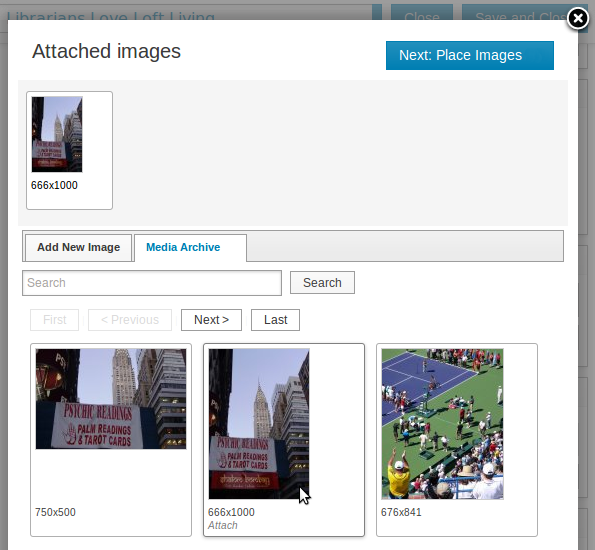
Ya sea que hayas agregado una imagen nueva o cargado una desde el archivo, al hacer clic en Place Images se abrirá una ventana con una vista previa de las rendiciones de imagen seleccionadas en la publicación, como una medida de 600 por 450 píxeles.
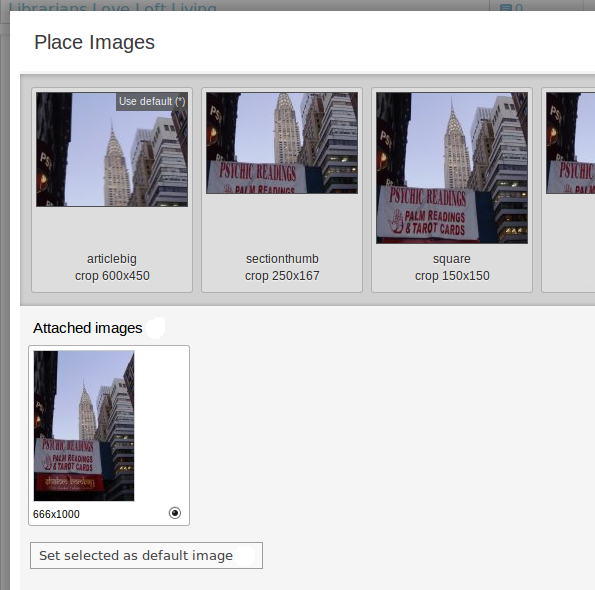
Haz clic en el botón radial debajo de la imagen original en la fila inferior, luego selecciona Set selected as default image para cambiar la imagen preconfigurada del artículo. Cuando agregues varias imágenes, puedes arrastrar las imágenes alternativas a la fila inferior. Esto cambia la imagen uada en cada rendición. Para volver a la imagen predeterminada para la rendición, haz clic en Use default en la esquina superior derecha de cada rendición.
Puedes ajustar el corte y la rendición de una imagen con hacer doble clic sobre ella. Aparecerá una caja de recorte sobre la imagen. Usa el cursor para mover y redimensionar la caja a tu preferencia, y luego haz clic en Save button. Cuando hayas ajustado todas las rendiciones de imagen, haz clic en Done editing.
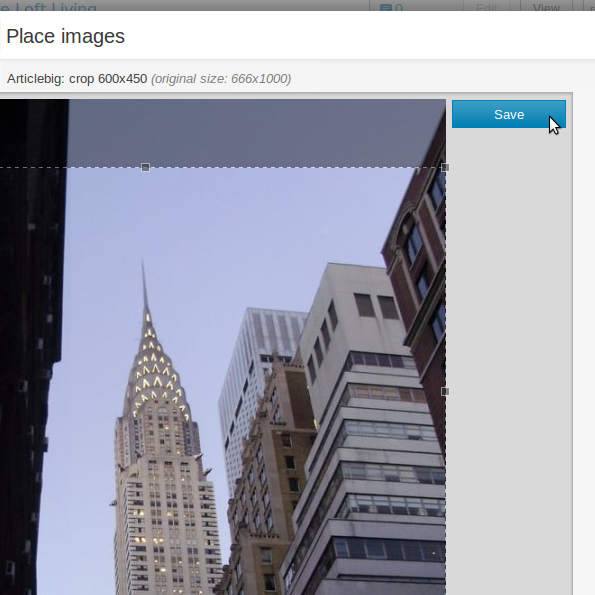
Finalmente, haz clic en Finish en la esquina superior derecha para volver a la página Article Edit.
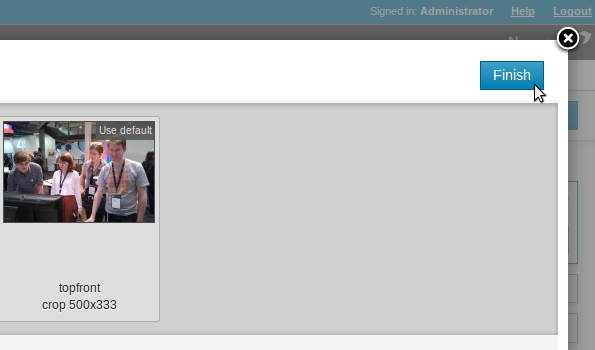
Slideshows
Si tienes una serie de imágenes para ilustrar un artículo, puedes usar la pestaña de Slideshow para crear una galería. Aparecerá como una serie de viñetas sobre las cuales un lector puede seleccionar la imagen a agrandar. Para crear un slideshow, chaz clic en la pestaña Slideshow, luego en el botón Create.
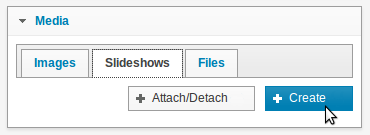
En la ventana emergente, introduce un encabezado para el slideshow, y señecciona la rendición en el menú desplegable. Luego, haz clic en Create.
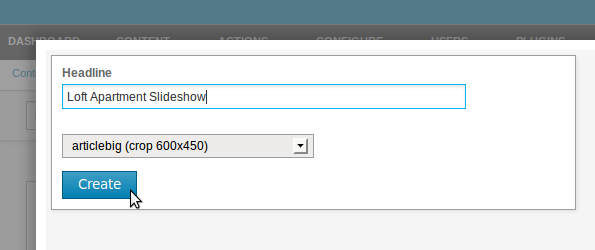
Luego, arrastra la selección de imágenes para el slideshow desde la pestaña Attached Images o la pestaña Media Archive. También puedes añadir un URL de video con hacer clic en Add video.
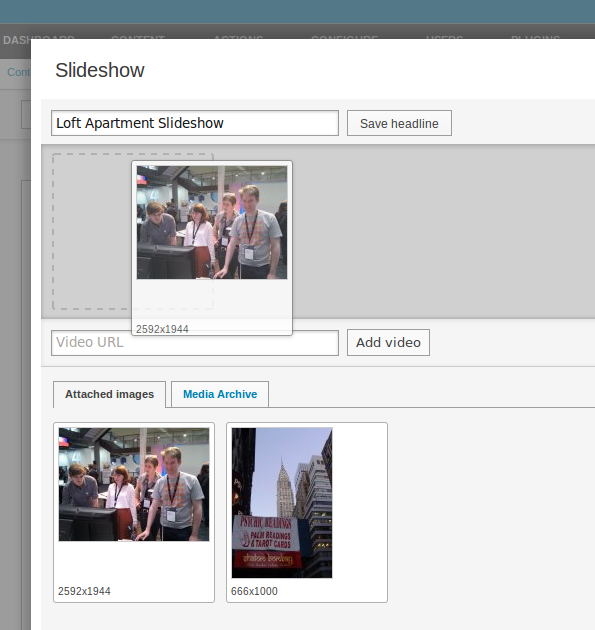
Haz clic en cualquier imagen sobre la fila del slideshow para editar su pie de imágen, en el campo de texto inferior.
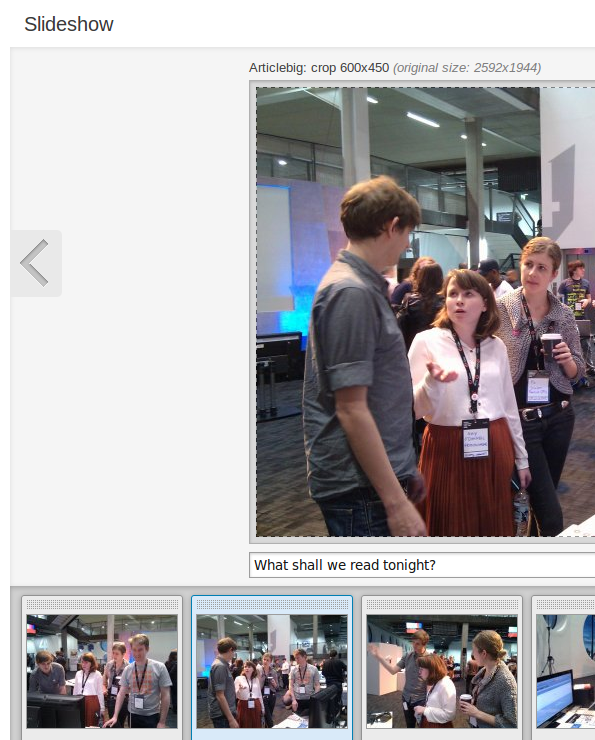
El recorte de cualquier imagen en el slideshow puede ajustarse en la ventana emergente. Una vez hayas cortado y escrito los pies de imagen necesarios, haz clic en Save a la derecha de la imagen.
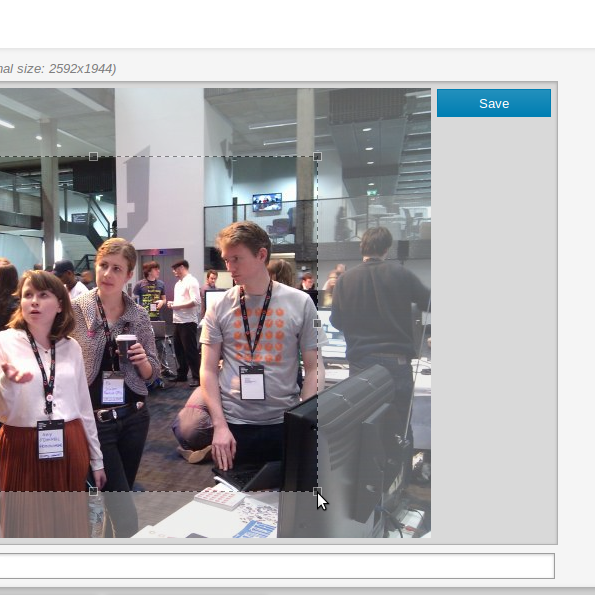
Los pies de imagen y los recortes aparecerán entonces en la ventana Slideshow.
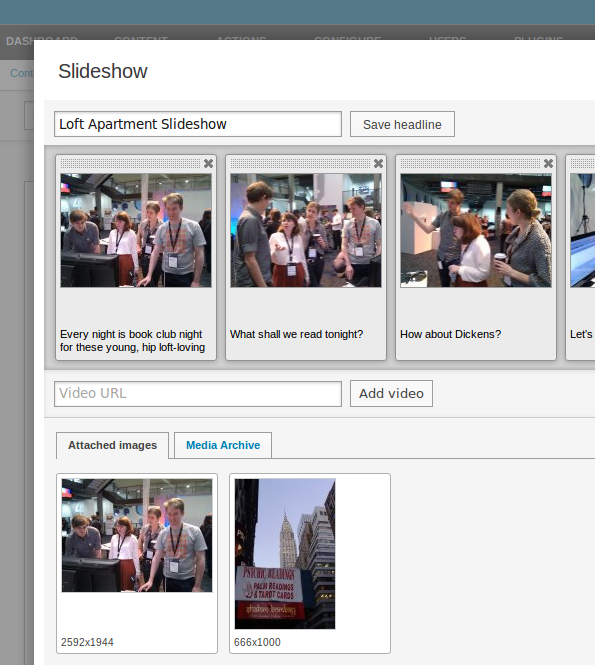
Puedes volver a la página de edición de artículo con solo hacer clic en Save and Close en la esquina superior derecha.
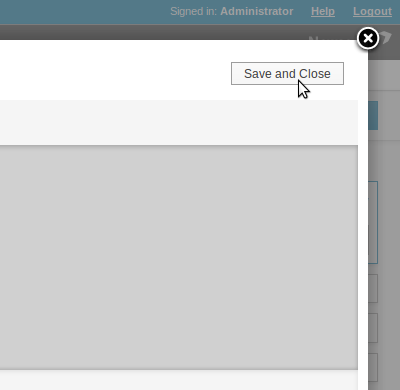
To edit the slideshow later, click on its name in the Slideshows tab of the Media box.
Archivos
Puedes añadir cualquier clase de archivo a los artículos. La plantilla del artículo debe estar habilitada para esta función si deseas que los lectores tengan acceso. Para empezar, haz clic en el botón Attach en la pestaña Files de la casilla Media. La ventana emergente tendrá dos pestañas, Attach new file y Attach existing file. Para añadir un archivo, haz clic en Browse en la primera pestaña y escoge un archivo en tu computadora.
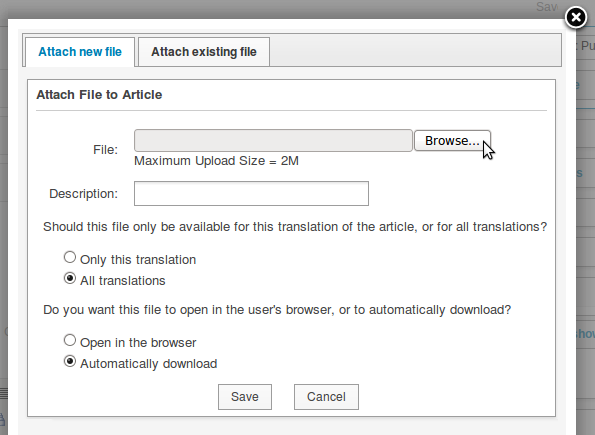
Escribe la descripción del archivo,y usa los botones radiales para fijar opciones de traducción y descarga. Luego haz clic en Save.
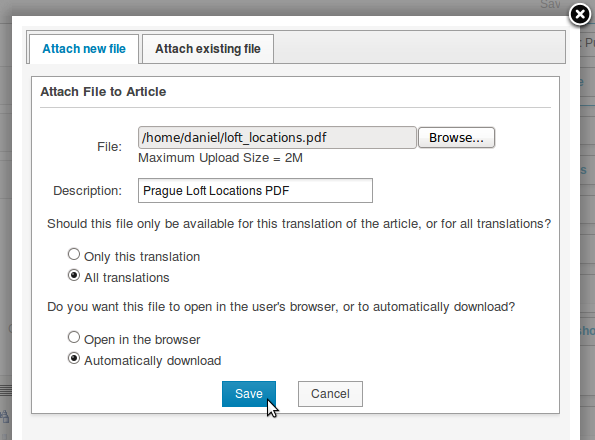
El nombre del archivo adjuntado aparecerá en la pestaña Files de la casilla Media, con su descripción, tamaño, formato y vínculo de descarga. Para eliminarlo del artículo, haz clic en el ícono azul x en su fila.

Los archivos cargados en el servidor de Newscoop permanecen disponibles en la pestaña Attach existing file, aún si no están vinculados con un artículo en ese momento.
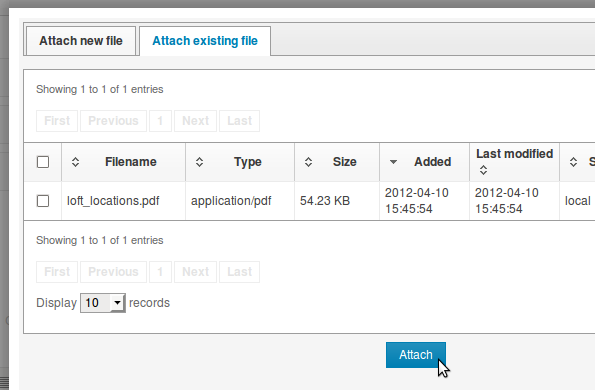
Artículos relacionados
Al hacer clic en Edit en la casilla Related Articles podrás crear una lista de artículos relevantes usando la interfaz de arrastrado. A la izquierda, haz clic en el vínculo Filter para escoger una publicación, edición y sección para buscar en los menús desplegables. El último menú te permite filtrar otros criterios, como el autor y el idioma.
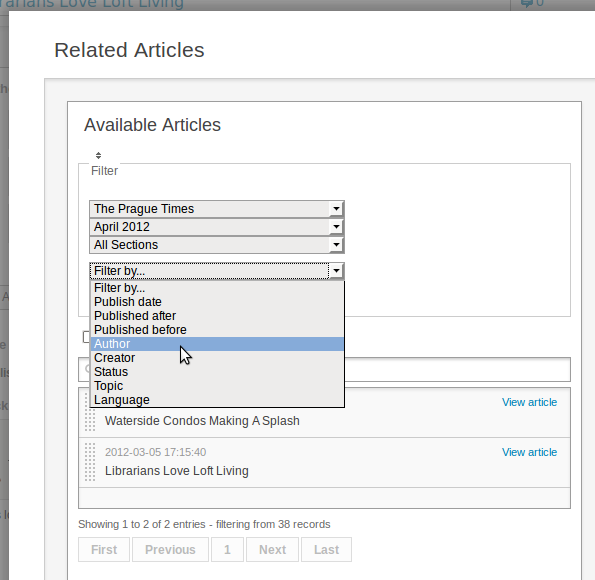
Selecciona la casilla Display Newswires para mostrar coincidencias con reportes de agencias noticiosas. Verás también un campo de texto para búsquedas en el contenido del artículo, con un ícono de lupa. Los resultados de búsqueda aparecen en la tabla inferior.
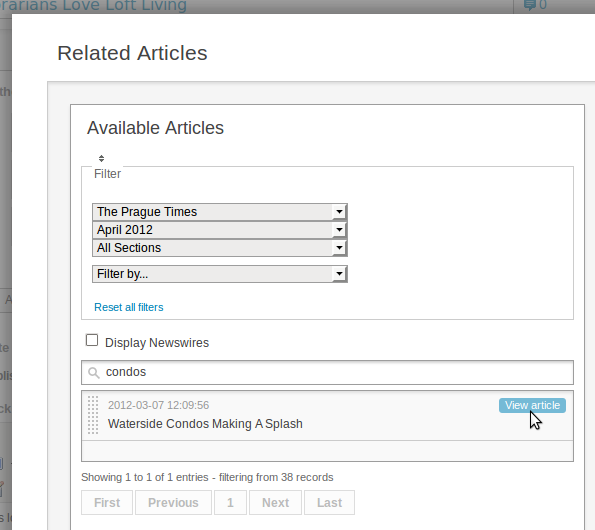
Haz clic en View article para tener una vista previa del contenido de búsqueda a la derecha de la ventana emergente, luego haz clic en Close para volver a la lista de artículos relacionados.
Después de seleccionar un artículo relacionado en la búsqueda, arrástralo hacia la lista Related Articles a la derecha de la ventana emergente. Los objetos en la lista pueden arrastrarse en el orden deseadi. Al finalizar, haz clic en Save. Cuando tengas la lista completa, haz clic en Close para volver a la lista de artículos relacionados.
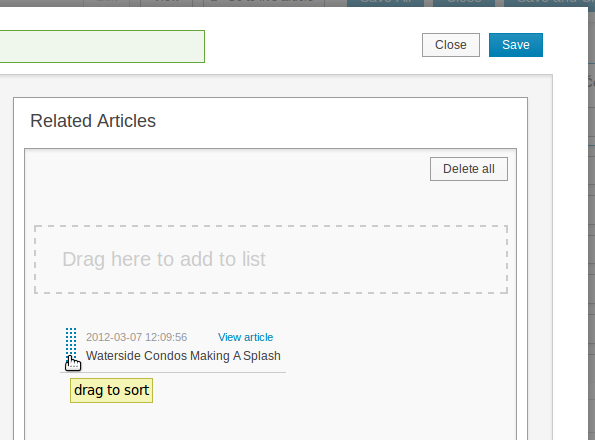
Lista de artículos especiales
La lista de artículos especiales tiene un propósito específico. Por ejemplo, puede usarse en una plantilla de página para mostrar una serie de artículos de las diferentes secciones. Para añadir un artículo a una lista específica, haz clic en Edit en la casilla Featured Article Lists. Se abrirá una ventana emergente con una lista desplegabe de listas de artículos disponibles.
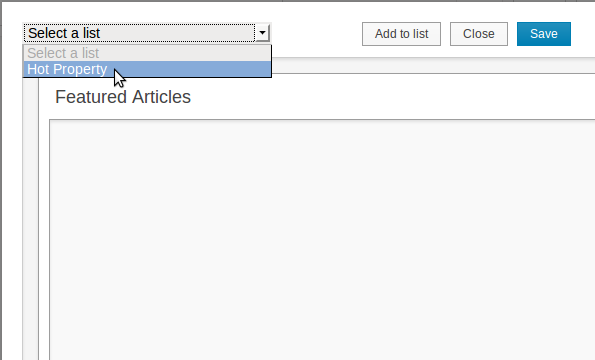
Haz clic en Add to list para añadir un artículo a la lista específica. Arrastra los artículos para ponerlos en el orden deseado y luego haz clic en Save.

Finalmente, haz clic en Close para volver a la página de artículo.Los nombres de las listas en que aparece el artículo estarán en la casilla Featured Article List. Para crear una lista de artículos especiales, lee el capítulo Cómo administrar el contenido.
Eventos de fecha múltiple
Si el campo de fecha compleja está incluido en el tipo de artículo que seleccionaste para editar, verás la casilla Multi date events en la cuña. Lee el capítulo Tipos de artículo para conocer cómo se agrega este campo. 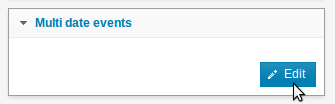
Al hacer clic en Edit en esta casilla, se abre la ventana emergente Multi date events. Esta ventana te permite fijar fechas y horas de los eventos con solo hacer clic en los campos rectangulares en la esquina superior izquierda, marcados con íconos de un calendario y un reloj.
Para un evento de fecha específica, haz clic en los botones radiales Start time, Start & end time, o All day, y selecciona la fecha compleja en las opciones disponibles. Es este ejemplo, la fecha compleja se refiere a una visita abierta que se llevará a cabo durante varios días, y es parte d eun tipo de artículo personalizado que se utiliza en la sección "Propiedades" de la publicación. Estas fechas y horas pueden mostrarse como parte del artículo acerca de la propiedad de venta, de una manera diseñada por el diseñador del tema.
Si haces clic en Start & end time aparecerá un campo adicional con la hora de finalizacion, mientras que los eventos marcados con All day no tienen hora de inicio. En un evento regular, puedes darle clic al botón Recurring y seleccionar repeticiones diarias, mensuales o anuales. repeats. Introduce un comentario si lo deseas, y luego haz clic en el botón azul Save.
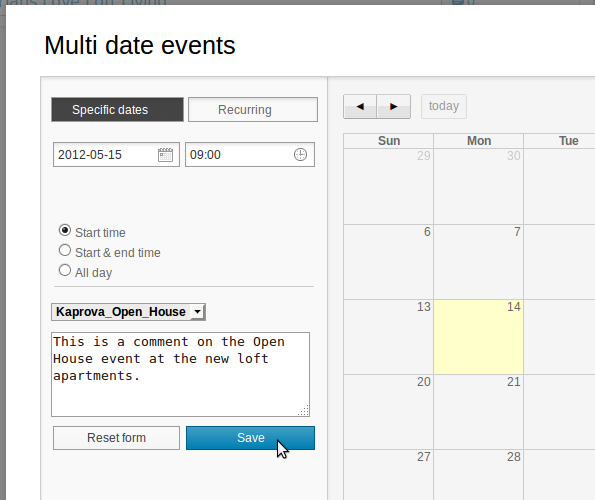
El evento aparecerá en el calendario a la derecha de la ventana emergente. También podrán verlo los lectores del artículo en cuestión, si el tema de la publicación soporta esta función. Al hacer clic en un evento del calendario, puedes editarlo.

Haz clic en Close en la esquina superior derecha de la ventana emergente para volver a la página de edición de artículos.
Plugins
En el extremo inferior de la cuña, verás casillas adicionales relacionadas con los plugins de Newscoop que tu administrador del sistema ha instalado. Lee el capítulo Uso de plugins para conocer más detalles.