Newscoop 4.1 para periodistas y editores
Cómo editar un artículo
La apariencia de la página Edit article depende del tipo de artículo que estés trabajando. Abajo aparece un ejemplo con el tipo predeterminado "news".
Botones de control
A la derecha superior de la página Edit article está la barra de herramientas con los botones Edit, View y Preview, así como Save All, Close, y Save and Close. Debajo de estos menús está la cuña. Lee el capítulo La cuña para conocer más detalles.
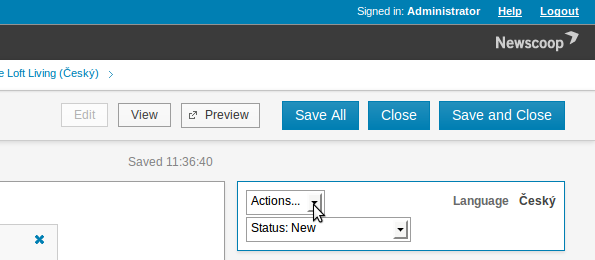
Botones de Edit, View y Preview
Habrá momentos en que sólo querrás ver un artículo pero no editarlo. En este caso, haz clic en el botón View en la barra de herramientas para acelerar el proceso de visualización. Haz clic en el botón Edit para regresar al modo editor. El botón View también te permite ver un artículo que está bloqueado por otro usuario en el servidor de Newscoop.
El botón Preview abre una ventana emergente donde el artículo aparece con la apariencia que recibirán los lectores, de acuerdo a la plantilla actual. Una vez se publique el artículo, se cambiará por un botón titulado Go to live article.
Botones de Save All, Close, y Save and Close
Save All guarda todos los campos en el área de edición sin cerrar la página, mientras que Save and Close guarda y cierra la página, desbloqueándola para que otro usuario autorizado pueda editar. El botón Close cierra la página sin guardar cambios, y tu buscador web te mostrará una advertencia al respecto.
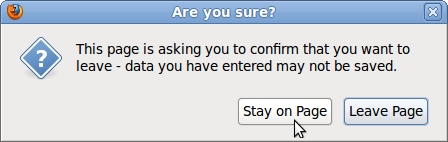
Esta adevertencia no aparece en el navegador web Opera, así que si usas ese, asegúrate de que has guardado todos tus cambios antes de cerrar la página.
El área de edición
A la izquierda de la cuña hay un área de edición para el artículo.
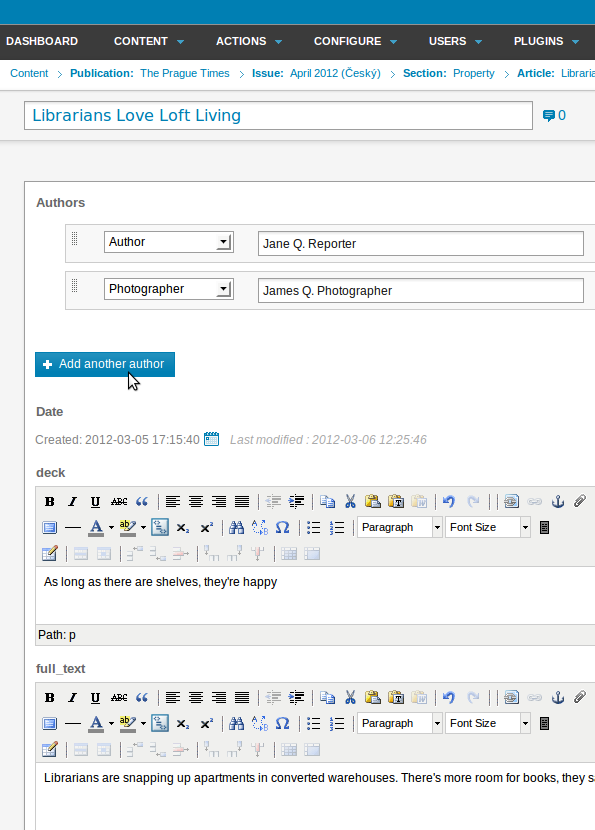
El tipo de artículo "news" tiene los siguientes campos en el área de edición:
- Name: el título de artículo. El número de caracteres está configurado según el tipo de artículo.
- Authors: este menú deplegable te permite nombrar a los cada contribuidor como autor, escritor, fotógrafo, editor o columnista. Escribe el nombre propio del contribuidor a la derecha. Al hacer cloc en + Add another author podrás añadir contribuidores adicionales, pero si haces clic en el ícono x al lado de la flecha, podrás eliminarlos.
- Date:dado que este campo puede determinar el orden de aparición de tus artículos para los lectores, podrás cambiar el día y la hora con hacer clic en el ícono de calendario.
- deck: un sub-encabezado, o el lead del artículo.
- full_text: el cuerpo textual del artículo.
Los detalles de las funciones de edición están explicados en el capítulo Uso del editor TinyMCE editor.
Comentarios
Bajo el área de edición, hay una casilla donde puedes habilitar los comentarios de los lectores en tu artículo, si así lo deseas. El tema de tu publicación debe estar diseñado para admitir esta función.
Los botones radiales pueden tener estas opciones: Enabled, Disabled o Locked. la opción "Locked" no permite que los lectores comenten, pero conserva los comentarios enviados previamente. Haz clic en el vínculo azul Comments para minimizar la casilla y guardar espacio en tu ventana de navegación.
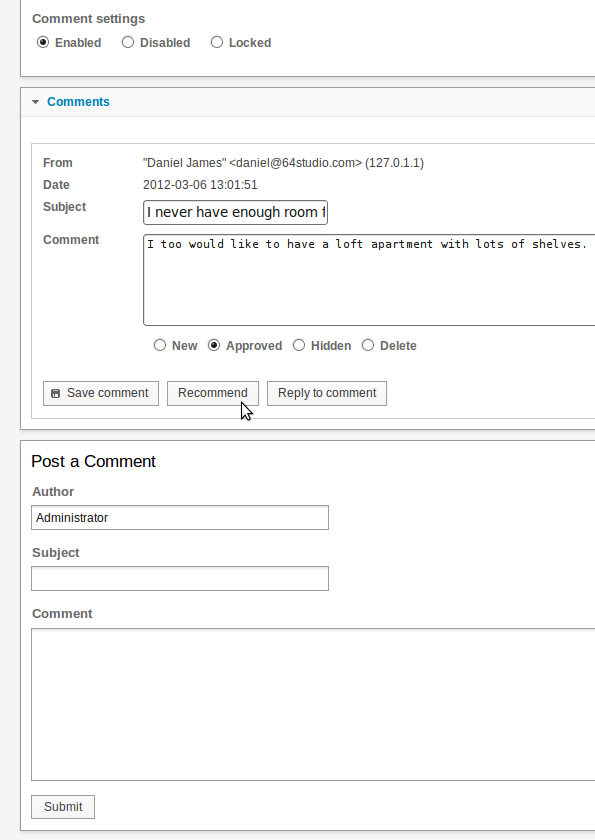
Los comentarios individuales pueden ser aprobados para la publicación (Approved), ocultos (Hidden) o eliminados (Delete) con los botones radiales que aparecen debajo del comentario. Puede editarse y guardarse un comentario con el botón Save comment, o puede destacarse con el botón Recommend, o incluso puede responderse con el botón Reply to comment.
Bajo cada comentario hay una forma que los miembros del equipo de tu publicación pueden llenar para agregar sus propios comentarios.