Newscoop 4.1 для журналистов и редакторов
Блок функций для редактирования статьи
Справа в зоне редактирования расположена Боковая панель содержащая больше опций для новых статей, расположенных в последовательности блоков. (Если дисплей вашего компьютера очень мал, Боковая панель может расположиться в нижней части страницы). Как и блок Комментарии, все блоки Боковой панели можно минимизировать, кликнуть на голубую ссылку в названии блока.
Типы статьи кроме "news" может содержать различные блоки из числа указанных ниже. Редактируя любое из полей в блоках, вы должны будете использовать или кнопку Сохранить все, расположенную в верхней части зоны редактирования, или любую из кнопок Сохранить в отдельных блоках.
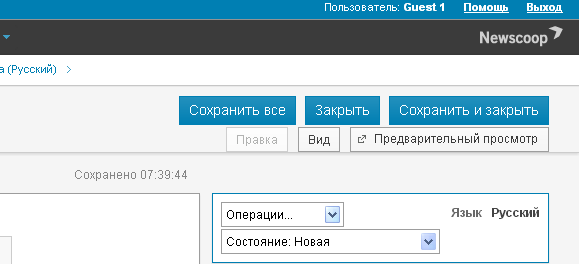
Меню Операции
Меню Операции содержит ссылки на часто используемые функции:
- Разблокировать: Когда вы начинаете редактирование статьи, вы автоматически "блокируете" ее, чтобы избежать конфликтующего редактирования от других пользователей на сервере. Использование действия Разблокировать означает, что другие авторизованные пользователи могут снова редактировать статью. Это действие переводит статью в режим Просмотра. Если никто другой не заблокирует статью, вы можете кликнуть кнопку Редактировать, чтобы возобновить работу над статьей.
- Удалить: Удаляет статью с сервера Newscoop.
- Дублировать: Создает копию статьи для любого издания, выпуска или раздела на том же сервере Newscoop.
- Перевести: Создает новую копию статьи для перевода на другой язык.
- Перенести: Переносит статью в другое издание, рубрику или раздел на том же сервере Newscoop.
Меню Состояния
Выпадающее меню состояния показывает каков статус статьи в редакционном цикле. Возможны четыре варианта статуса:
- Новая: работа над статьей не окончена. Как только ее авторы решают, что она готова для просмотра сотрудниками редакции, они меняют статус статьи на "Отправлено".
- Отправлено: статья находится на рассмотрении редактора или редакторов. Как только они сочтут ее готовой для опубликования, они меняют статус на "Опубликовать с выпуском", "Опубликовать" или планируют ее для опубликования через какой-то период времени.
- Опубликовать с выпуском: статья будет опубликована вместе с выпуском, к которому она прикреплена. Это вариант статуса отображается, если выпуск, к которому относится статья, еще не опубликован.
- Опубликовано: статья относится к опубликованному выпуску и теперь доступна для всех читателей.
Меню Язык
Меню Язык находится справа от меню Действий и Состояний. Если для издания было задано несколько языков, выпадающее меню даст возможность переключения между переводами статьи на другие языки. Если нет, тут отобразится язык, на котором написана статья.
Расписание публикаций
Этот блок дает возможность назначить опубликование или отмену публикации, повысить или понизить статус статьи в определенный день и час. Отображается, если состояние статьи Опубликовать с выпуском или Опубликовано. Кликните кнопку Добавить событие, чтобы открыть окно с календарем и опциями публикации, например, показывать статью на странице рубрики или первой странице в определенное время.
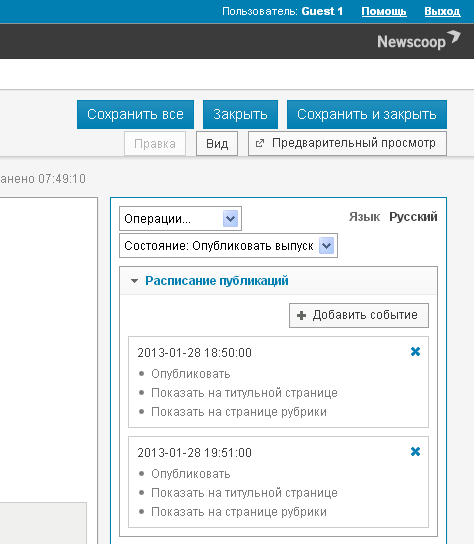
Обратите внимание на то, что поля дат имеют фиксированный порядок ГГГГ-ММ-ДД. Если вы указываете даты вручную в любом другом формате, вы можете получить некорректный результат.
Места событий
При клике на кнопку Добавить в блоке Места событий откроется всплывающее окно, где вы можете назначить точки интереса (координаты на карте) для статьи. Точки интереса из многих статей можно отображать на единой карте, настроив соответствующим образом шаблоны Newscoop.
Во-первых, введите название карты, затем определите поиском название места, которое будет центром карты. Кликните по названию в результатах поиска, это место станет центром. Затем используйте вертикальную панель слева на карте с кнопками плюс и минус, чтобы регулировать масштаб карты.
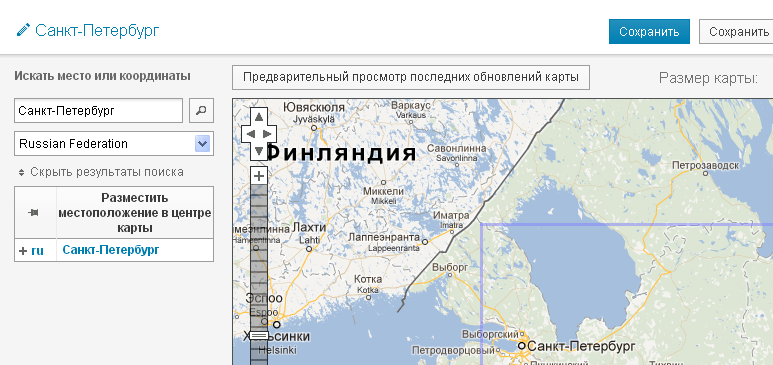
Справа от всплывающего окна установите горизонтальный и вертикальный размеры карты при помощи кнопок плюс и минус и выберите базовый слой из доступных картографических провайдеров.
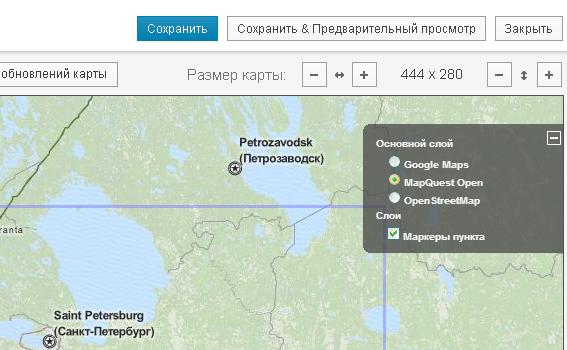
Теперь вы можете добавлять точки интереса на карте, кликнув на какое-то место и введя название и описание для него.
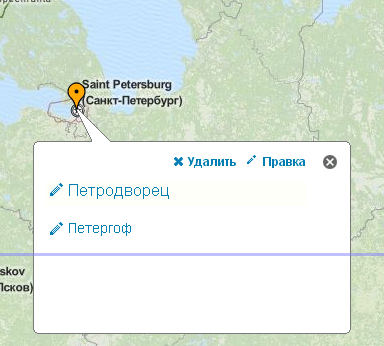
Кликните на ссылку Редактировать, чтобы дать более подробную информацию о точке интереса во всплывающем окне, в т.ч. URL и ссылки на видео и изображение. Также вы можете изменить цвет маркера точки интереса во всплывающем окне.
Ключевые слова и Темы
В поле Ключевые слова введите слова, которые описывают вашу статью для поисковых машин, затем кликните Сохранить. В блоке Темы кликните кнопку Редактировать чтобы выбрать из списка тем и подтем во всплывающем окне. Темы позволяют вам выбрать атрибуты для статьи, которые можно использовать для отображения статьи особым образом.
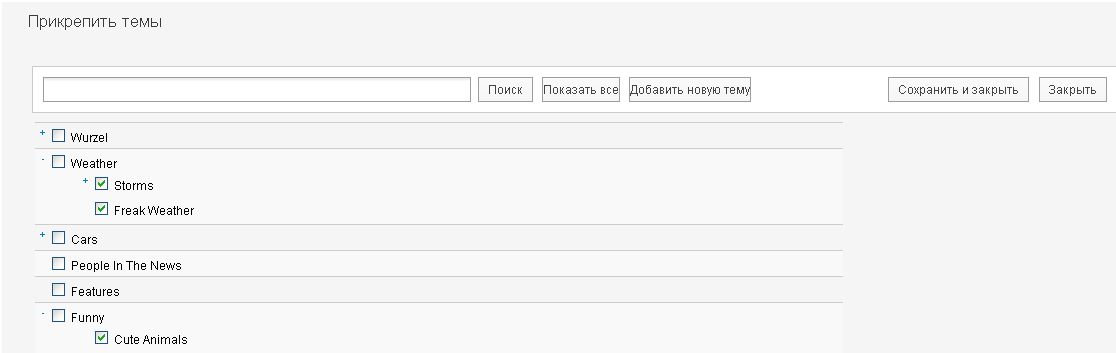
Если темы, созданные администратором Newscoop, не подходят для описания статьи, вы можете использовать кнопку Добавить новую тему. Новые темы, которые вы создаете, если возможно, должны быть отнесены к категориям, определенным несколькими главными темами, и языкам.
Сохранив статью при помощи кнопки Сохранить и закрыть, вы увидите, что выбранные вами Темы отображаются в соответствующем блоке Боковой панели. Для удаления темы из списка кликните по голубой пиктограмме x, которую можно найти справа от каждой темы.
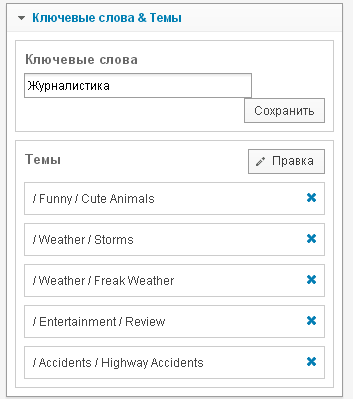
О том, как темы разбиваются на категории, можно прочитать в главе Темы.
Переключатели
Переключатели дают возможность авторам или редакторам активировать определенные возможности Newscoop.
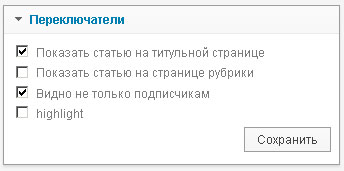
Переключатели для Типа статьи, предлагаемого по умолчанию - 'news' - следующие:
- Показать статью на главной странице: Отметьте этот блок, если хотите, чтобы ваша статья отображалась на главной странице. Эта настройка не зависит от похожей настройки в блоке Расписание публикаций. Если вы хотите, чтобы статья появилась на главной странице в определенный момент времени, отличающийся от времени публикации выпуска, оставьте этот блок без отметки и добавьте событие в Расписание публикаций.
- Показать статью на странице рубрики: Отметить, если статья должна отображаться на странице соответствующей рубрики. Эта настройка тоже не зависит от настройки блока Расписание публикаций.
- Видно не только подписчикам: Отметьте данную кнопку, если хотите, чтобы статья была видна читателям, которые еще не подписались на ваше издание.
- выделить: индивидуальная настройка, при помощи которой вы выделяете статью для читателей.
Информация
Блок информации дает общие сведения о статье.
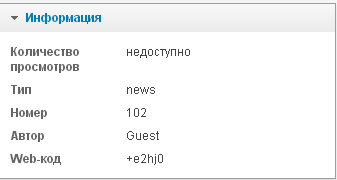
- Количество просмотров: число, показывающее популярность данной статьи. Для статьи, которую еще не читали, в данной графе будет показано N/A.
- Тип: относится к Типу статьи, т.е. ее формату. Вы не можете изменить это поле после того, как тип статьи был определен.
- Номер: уникальный номер статьи на сервере Newscoop.
- Автор: имя пользователя Newscoop, который создал статью. Вы не можете изменить это поле.
- Веб-код: уникальный код в помощь пользователям при поиске статьи онлайн. Веб-коды могуть отображаться как часть соответствующей статьи в печатном издании.
Изображения
Блок Медиа содержит три вкладки: Изображения, Слайдшоу и Файлы. Открыв вкладку Изображения, выберите кнопку Приложить для выбора изображений для статьи.
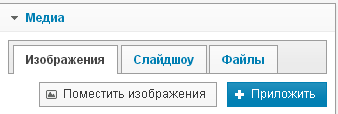
При этом откроется всплывающее окно с закладкой Добавить новое изображение, которую можно использовать для загрузки изображения с вашего компьютера. В этой закладке работает опция перетаскивания - для достаточно новых браузеров, например, Mozilla Firefox версия 3.6 и более новые.
Загружаемое вами изображение должно иметь минимальное количество пикселей для самых маленьких иллюстраций вашего издания, чтобы обеспечить должное качество. Опция обработки фотографий Newscoop означает, что одно и то же изображение может быть использовано в разных размерах, разных сегментах тематических шаблонов вашего издания, при этом размер изменяется автоматически. Более подробно об этом можно прочитать в главе Обработка изображений.
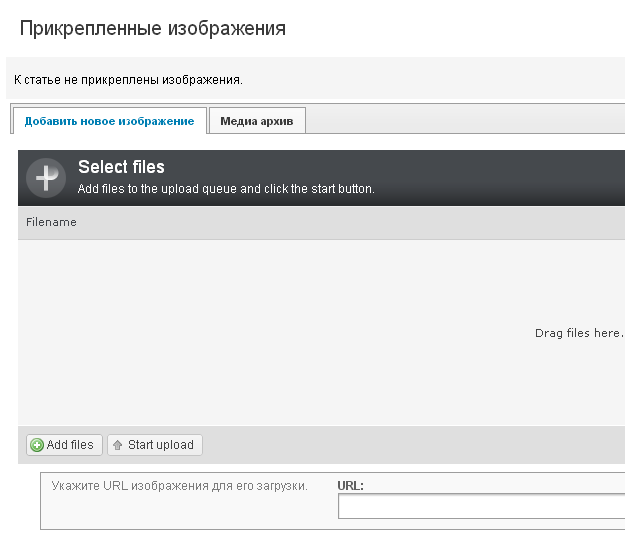
Другой вариант, вы можете указать URL изображения, хранящегося на другом сервере. Эта опция полезна для ссылки на часто обновляемые изображения, например, снимки с веб-камеры, которые имеют постоянный URL. Конечно же, вы должны убедиться, что использование любых изображений в вашем издании Newscoop не нарушает авторских прав автора фото.

Затем нажмите на кнопку Далее: загрузить и редактировать метаданные в правом верхнем углу, чтобы внести информацию о фото.

Открывается блок Редактировать данные изображения с полями для Описания, Расположения и имени Фотографа. Для продолжения работы вы должны заполнить хотя бы одно из этих окон. Эти метаданные помогут вам и вашим сотрудникам находить эти изображения. Кликните кнопку Далее: Разместить изображение.
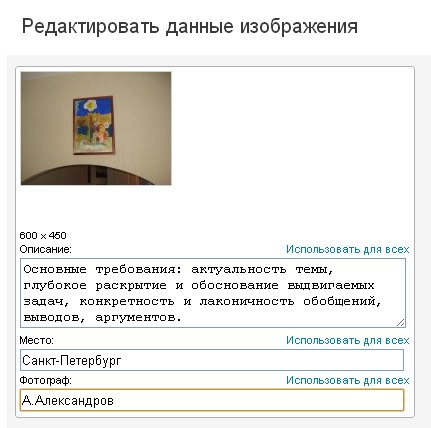
Еще одна закладка во всплывающем окне дает возможность приложить уже существующее изображение из Медиа-архива. Здесь есть блок Поиск для поиска текстовых метаданных существующих изображений, например, расположения или имен фотографов.
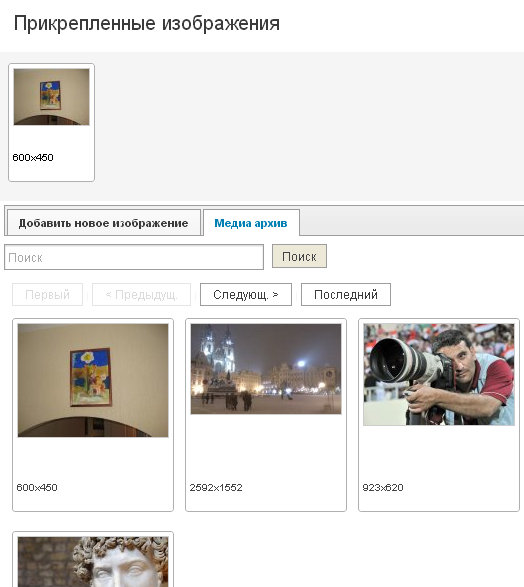
Загрузили ли вы новое изображение или выбрали готовое из медиа-архива, по клику на кнопку Разместить изображение вы откроете окно, в котором можно предварительно просмотреть изображение, назначенное для данной статьи, в размере 600х450 пикселей.
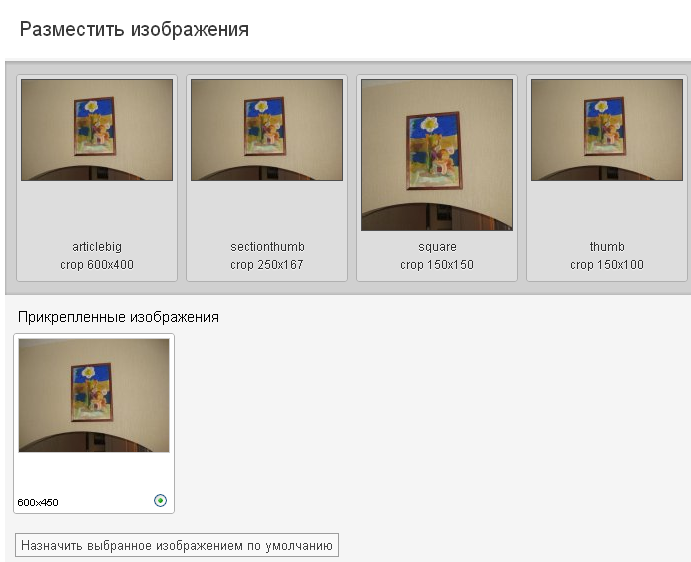
Кликните на кнопку под оригинальным изображением в ряду ниже, затем кликните Назначить выбранное в качестве изображения по умолчанию, чтобы изменить фото по умолчанию для данной статьи. если к статье приложены несколько изображений, вы можете перетаскивать другие варианты изображений в верхний ряд. Тем самым, вы измените изображение, используемое в определенном размере. Вернуться к изображению по умолчанию можно, кликнув Использовать изображение по умолчанию в правом верхнем углу каждой интерпретации изображения.
Вы можете регулировать масштабирование изображения, выделив его двойным кликом. Поверх полноразмерного изображения появится окно масштабирования. При помощи мыши вы можете передвигать и изменять размеры изображения по вашему вкусу, а затем сохранить изменения кнопкой Сохранить. Закончив все необходимые изменения масштаба изображений, кликните кнопку Редактирование окончено.
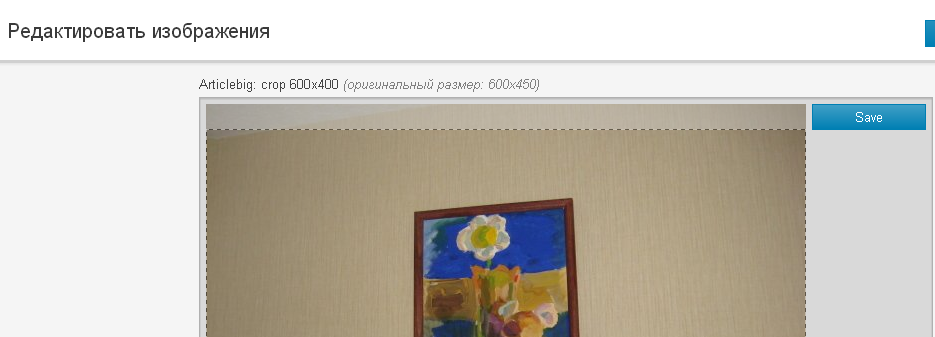
Наконец, кликните кнопку Закончить в правом верхнем углу, чтобы вернуться на страницу Редактирования статьи.
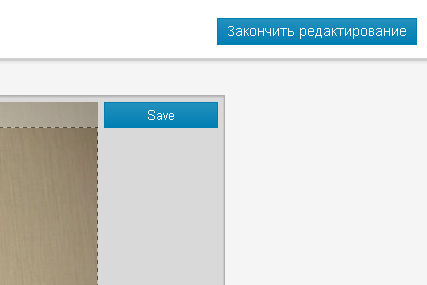
Слайдшоу
Если у вас есть набор фотографий для иллюстрирования вашей статьи, для создания галереи вы можете использовать вкладку Слайдшоу. Результатом будет серия фото маленького размера, которые по клику будут открываться в полном размере. Для создания нового слайдшоу кликните вкладку Слайдшоу, а затем кнопку Создать.
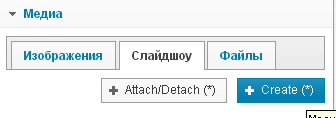
В открывшемся всплывающем окне введите Заголовок слайдшоу и выберите подходящий размер из вариантов, предложенных в выпадающем окне. Затем кликните кнопку Создать.
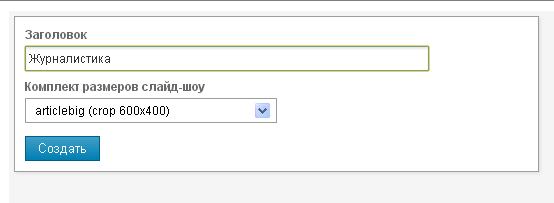
Далее выберите и перетащите фотографии либо из вкладки Приложенные изображения или из Медиа-архива. Вы можете добавить URL онлайн-видео, кликнув кнопку Добавить видео.
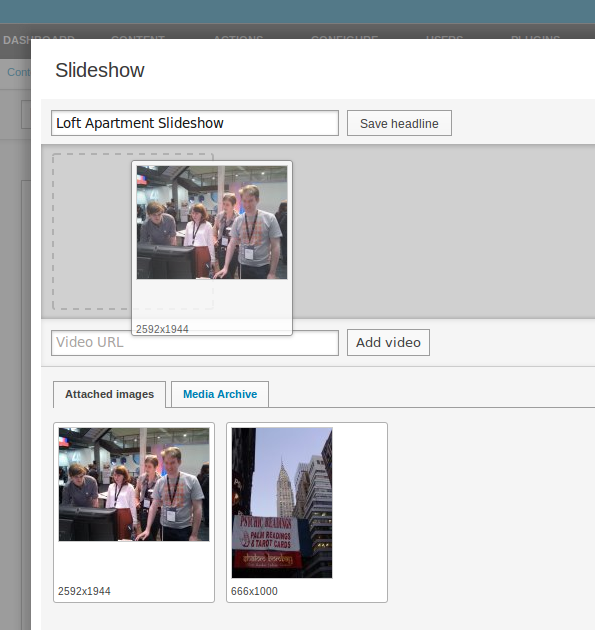
Кликайте любое изображение слайдшоу для редактирования подписи в поле под изображением.
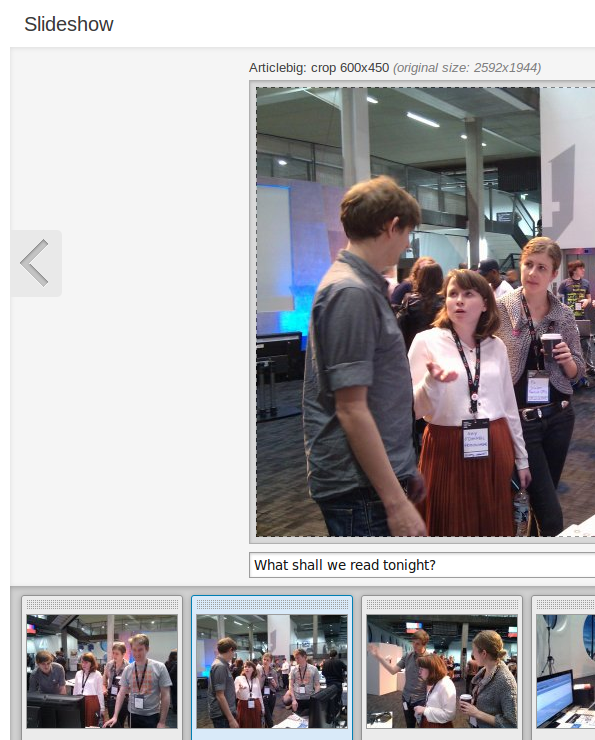
Масштабирование любого фото слайдшоу можно настроить в этом всплывающем окне. Окончив редактирование подписей и масштабирование, выберите Сохранить справа от фото.
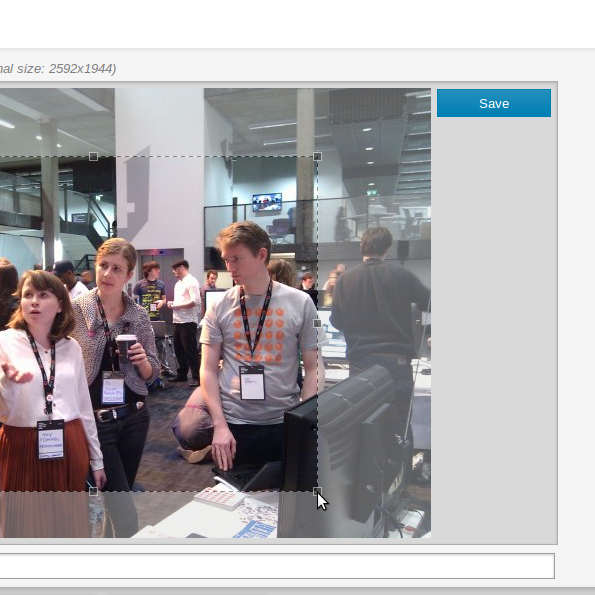
Обновленные подписи и фото появятся в окне Слайдшоу.
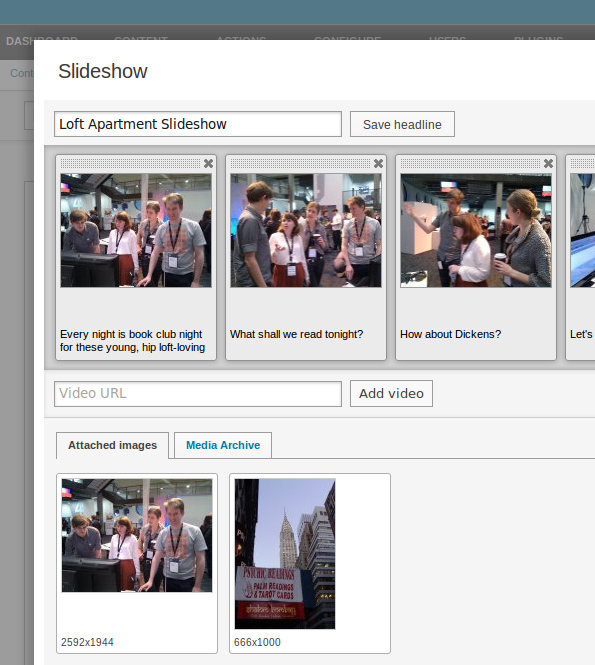
Теперь можно вернуться на страницу редактирования статьи, кликнув Сохранить и закрыть в правом верхнем углу.
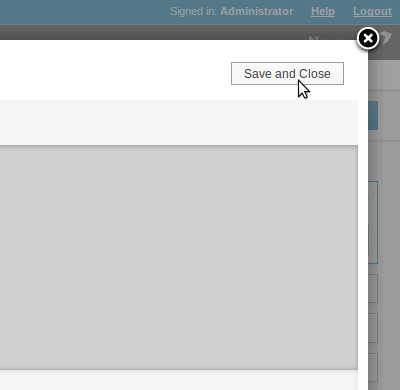
Для дальнейшего возврата к редактированию слайшоу кликните по его названию во вкладке Слайдшоу блока Медиа.
Файлы
К статье можно прилагать любые файлы. Шаблон статьи должен быть настроен таким образом, чтобы эти файлы отображались на сайте и были доступны для пользователей. Для начала кликните кнопку Приложить во вкладке Файлы блока Медиа. В появившемся всплывающем окне вы увидите две вкладки: Приложить новый файл и Приложить существующий файл. Чтобы приложить новый файл, кликните кнопку Искать и выберите файл, сохраненный на вашем компьютере.
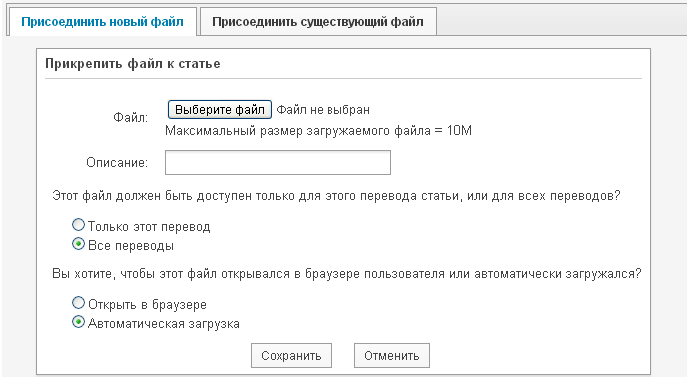
Введите Описание файла и дополнительно настройте опции перевода и загрузки. Затем Сохраните файл.
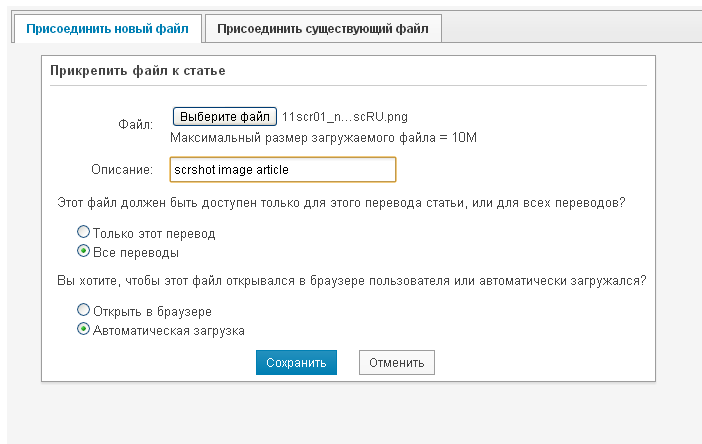
Название приложенного файла отобразится во вкладке Файлы блока Медиа с описанием, размером и ссылкой для скачивания. Чтобы удалить файл, кликните на голубой x справа от названия файла.
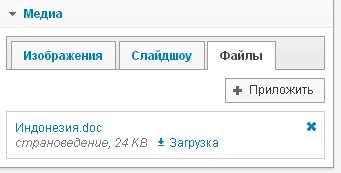
Загруженные на сервер Newscoop файлы остаются доступными во вкладке Приложить существующий файл, даже если в данный момент к статье они не приложены.
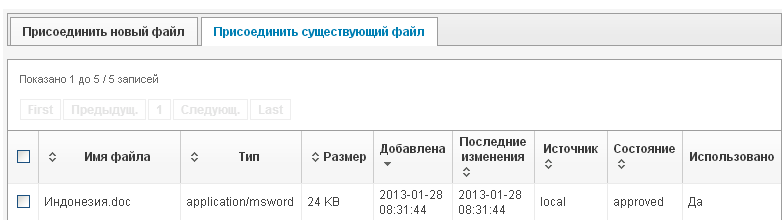
Статьи по теме
Кнопка Редактировать в блоке Статьи по теме дает возможность создать список статей, имеющих отношение к теме вашей статьи, при помощи перетаскивания. Найдите слева ссылку Фильтровать, чтобы в выпадающих меню выбрать, в каком издании, номере и рубрике провести поиск. Последнее выпадающее меню дает возможность отбора по другим критериям, в том числе, Автору и Языку.
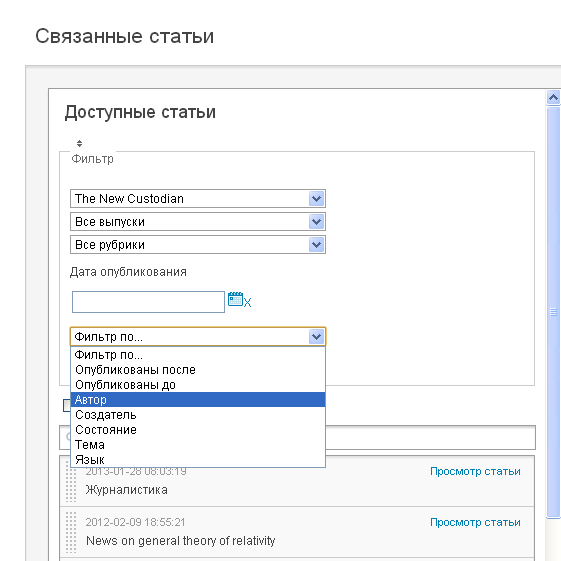
Сделайте отметку в блоке Показывать новостные ленты, чтобы отображать статьи из новостных лент. Здесь также есть поле поиска текста в содержании статьи, обозначенное пиктограммой увеличительного стекла. Результаты поиска показываются в таблице внизу.
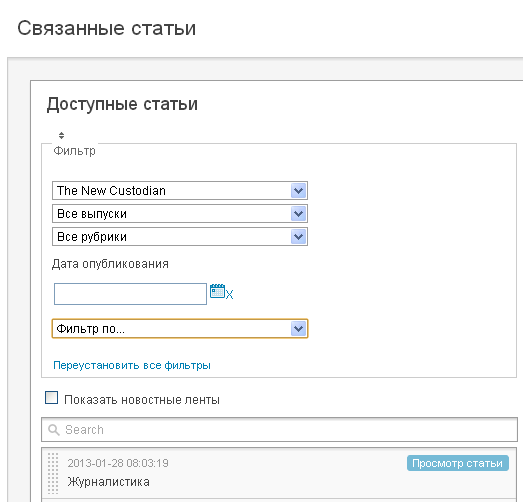
Выберите ссылку Просмотреть статью для предварительного просмотра содержания результатов поиска. Кнопка расположена в правой части всплывающего окна. Затем нажмите кнопку Закрыть для возврата в список Статей по теме.
Когда по статье в списке результатов вы приняли решение, перетащите ее в список Статей по теме в правой части всплывающего окна. Порядок статей в списке можно менять путем перетаскивания. Нажмите кнопку Сохранить. Когда список будет полон, кликните кнопку Закрыть для возврата на страницу редактирования статьи.
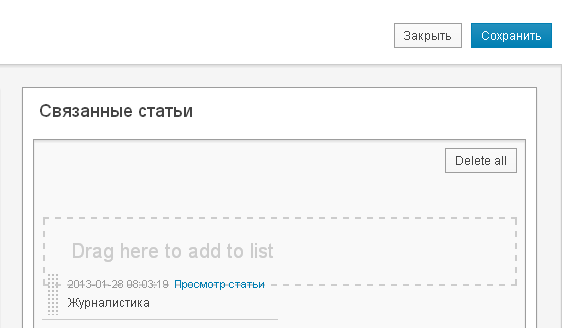
Списки избранных статей
Список избранных статей это специально созданный список статей. Например, его можно использовать в особом шаблоне страницы для отображения ряда статей из разных рубрик. Для добавления статьи в особый список, кликните кнопку Редактировать в блоке Списки избранных статей. Откроется всплывающее окно с выпадающим набором доступных списков.
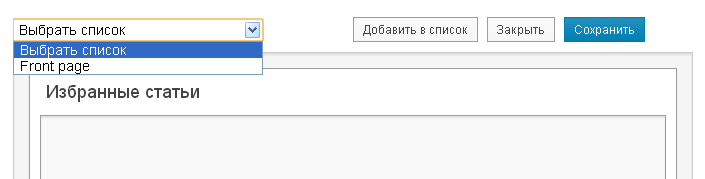
Нажмите кнопку Добавить к списку для добавления нужной статьи. Для изменения порядка статей в списке воспользуйтесь функцией перетаскивания. Сохраните изменения.
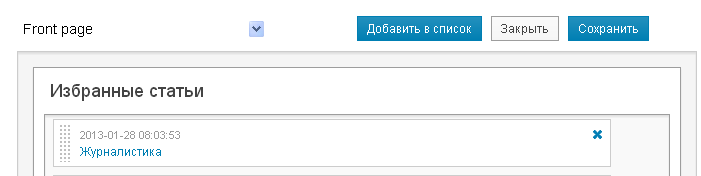
Наконец, нажмите Закрыть для возврата на страницу статьи. Названия списков, к которым относится статья, если таковые имеются, отобразятся в блоке Список избранных статей. Для создания нового списка ознакомьтесь с главой Управление контентом.
Многодневыне события
Если частью Типа статьи является поле Комплексная дата, в боковой панели вы увидите блок Многодневные события. О том, как добавить этот тип поля, можно прочитать в главе Типы статей.
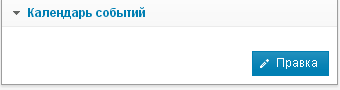
Нажав кнопку Редактировать, вы откроете всплывающее окно Многодневные события. Здесь можно выставить даты и время событий, кликнув прямоугольные поля в левом верхнем углу, которые обозначены пиктограммами календаря и часов.
Выбрав определенное событие, отметьте кнопками Время начала, Время начала и окончания или Весь день, а затем выберите соответствующую дату из выпадающего меню ниже. В этом примере дата относится к событию, которое ожидается в период, включающий разные дни, и является частью Типа статьи, используемого в разделе "Частная собственность". Эти даты и время можно отображать как часть статьи о собственности на продажу в специальной обработке, разработанной дизайнером вашего тематического шаблона.
Если вы отметите Время начала и окончания, появится дополнительное поле для времени окончания. А Весь день не имеет времени начала. Для обычного события вы можете нажать кнопку Повторяется и выбрать ежедневные, еженедельные или ежемесячные повторения события. Введите текстовый комментарий (по желанию) и нажмите голубую кнопку Сохранить.
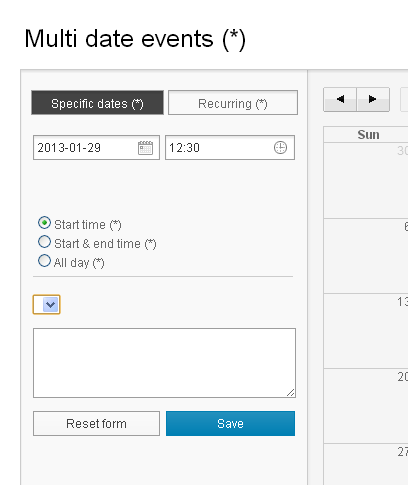
Теперь событие отобразится в календаре справа от всплывающего окна. Оно будет показано и читателям опубликованной статьи, если данную опцию поддерживает шаблон вашего издания. Кликнув событие в календаре, можно его редактировать.
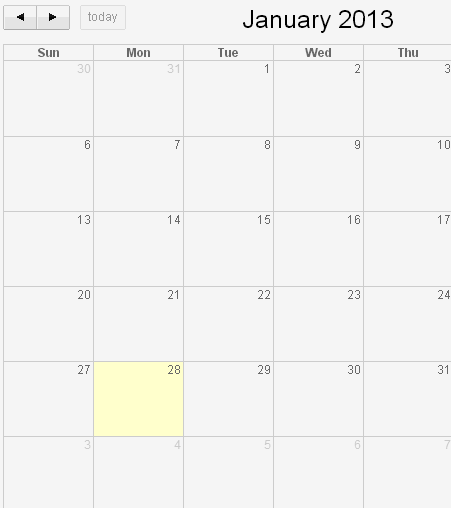
Нажмите кнопку Закрыть в правом верхнем углу всплывающего окна для возврата на страницу редактирования статьи.
Плагины
В нижней части бокового меню можно увидеть дополнительные блоки, относящиеся к плагинам Newscoop, установленным вашим системным администратором. Более подробно о них можно узнать в главе Использование плагинов.