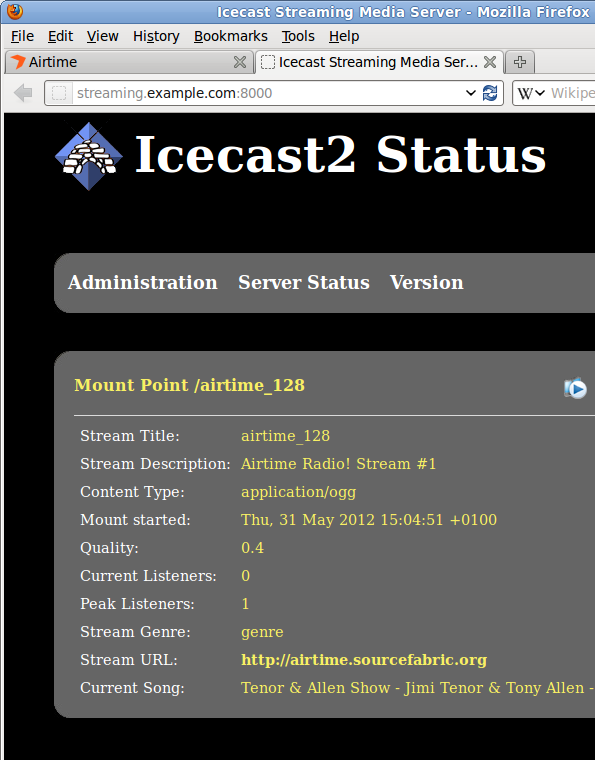Airtime Pro for Broadcasters
Getting started
You can access the Airtime administration interface by opening your airtime.pro domain name in your web browser, for example:
https://example.airtime.pro/
If you are the station administrator, log in with the user name admin and the password given to you. Your browser should automatically focus on the Username field.
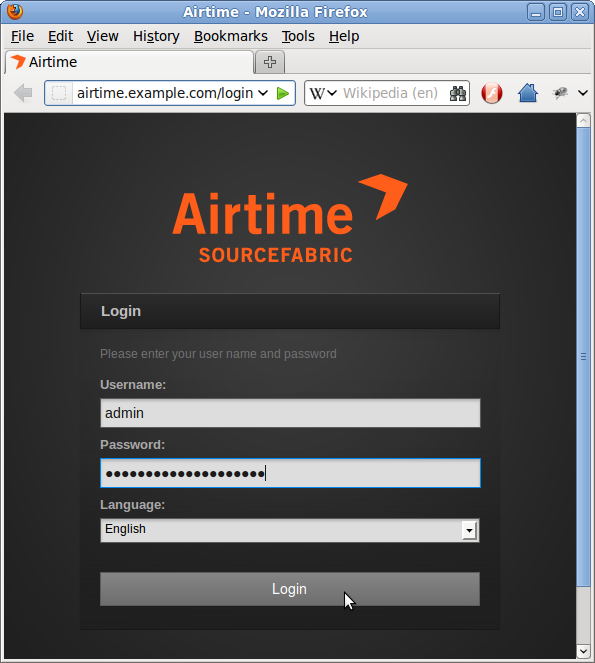
If you enter the password incorrectly three times, you will be presented with a reCAPTCHA challenge to prove that you are a human, and not a password-guessing robot. This feature helps protect your Airtime installation against brute force attacks.
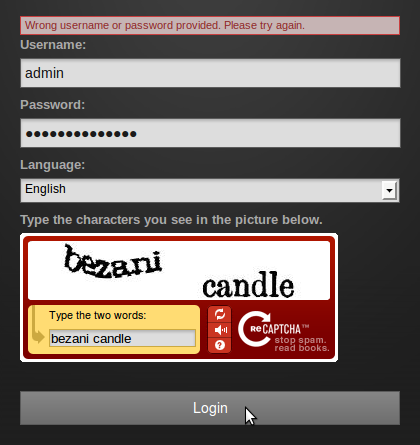
Register Airtime
After you have logged in as admin for the first time, a pop-up window will ask if you wish to send technical support data about your server to Sourcefabric.
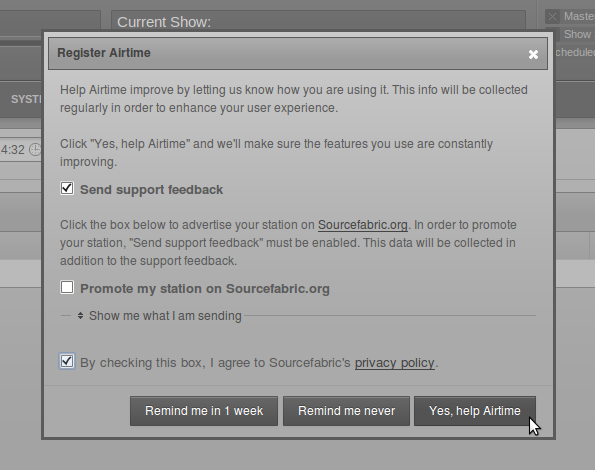
These details can be viewed by clicking on the Show me what I am sending link, which expands a scrolling window. The data helps Sourcefabric engineers resolve any problems with your Airtime installation, as well as count the number of installations worldwide.
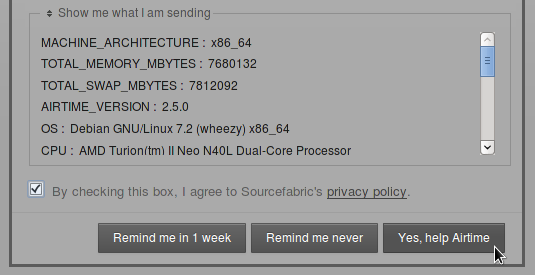
Sourcefabric has a privacy policy regarding data collection, which you can read by clicking the link to http://www.sourcefabric.org/en/about/policy/ further down. After checking the Send support feedback and privacy policy boxes, you can submit the data by clicking the Yes, help Airtime button.
This window also offers the opportunity to Promote my station on Sourcefabric.org (on the page http://www.sourcefabric.org/en/airtime/whosusing/) by checking the box. Fill in the form which will appear with some details about your station. The contact details are only requested for verification purposes, and will not be made available to the public. Click the Browse button to select a Station Logo image from the file manager on your computer.
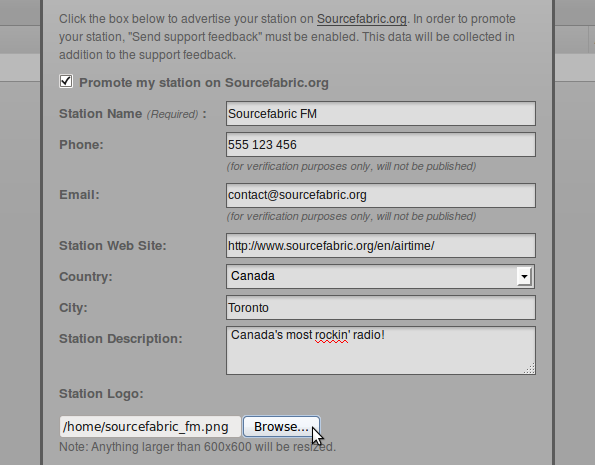
The Master Panel
After the pop-up window is closed, you should now see the Master Panel, which is present at the top of every page of the Airtime interface. On the left hand side, the Master Panel displays the details of the Previous file played out, the current file playing (with an orange progress bar and time elapsed/time remaining), and the details of the Next file due to play. It also displays the name and scheduled time of the current show, with a blue progress bar.
Beneath this side of the Master Panel is the main navigation menu, with sub-menus labelled Now Playing, Add Media, Library, Calendar, System, History and Help. We'll be looking at the contents of these menus in the following chapters of this book.
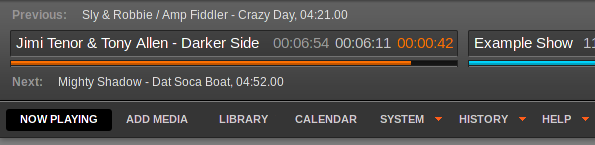
On the right hand side of the Master Panel are the switches for the Source Streams, which enable you to switch from scheduled play to remote live sources, and back. (See the chapter Stream settings for details of this feature). The On Air indicator turns from dark grey to red whenever audio is being played out. Underneath this indicator is a Listen button, which opens a pop-up player that can be used to audition the available playout streams.
There is also a clock indicating the Station time and time zone. Beneath the clock and just to the left, the name of the user currently logged in is displayed, and there is the link for you to Logout.
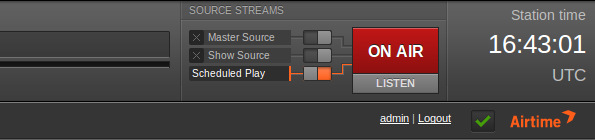
Clicking the username link opens a page in which you can update your Airtime password, contact details, language and time zone preferences. Click the Save button once you have made the changes that you require.
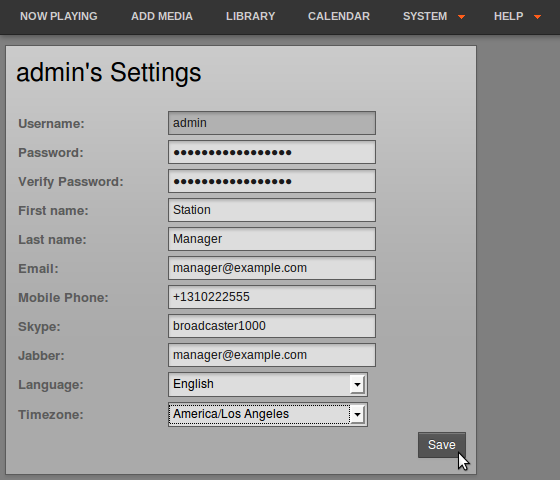
Checking an Icecast server
You can check that Icecast is running by opening its default server port of 8000 in your web browser. For example, using the domain name of the Icecast server found on the Stream Settings page:
http://example.out.airtime.pro:8000/
You should see the Icecast status page, with details of any connections that your Airtime server has made to this Icecast server. If you have only just started with Airtime, there may not be any media playing out yet.